Da mir mein Windows Vista trotz ausreichender Hardware zu langsam geworden ist, habe ich mich mit dem Thema Vista Tuning befasst. Ich hatte ja bereits in einem Blog-Beitrag den Download der Windows Vista Tuning Anleitung beschrieben. Nun möchte ich in einem weiteren Beitrag mein Vorgehen beschreiben – herausgekommen ist „Vista Tuning für Anfänger„. Eine Anleitung zur Steigerung der Windows Vista Performance ohne neue Hardware kaufen zu müssen.
Weiter unten auf der Seite befindet sich die Anleitung auch zum Download als eBook im PDF-Format. Sollte dir die Anleitung hilfreich sein, bitte ich dich doch einen Link zu diesem Beitrag zu setzen. Vielen Dank!
Ziele von Vista Tuning für Anfänger
Die Ziele von Vista Tuning für Anfänger sind:
- Performance eines PCs im Allgemeinen zu steigern
- Bootvorgang beschleunigen
- Aufzeigen von Tools und Möglichkeiten, um die Performance zu prüfen
Gliederung
Nachfolgend befindet sich die Gliederung der Tuning Anleitung.
- Optimale Hardware für ein schnelles Windows Vista
- Vorgehen zur Optimierung von Vista
- Bootvorgang von Vista optimieren
- Vista zuverlässiger machen
- Windows Vista Performance überprüfen
- Fazit
- Quellen
1. Optimale Hardware für ein schnelles Windows Vista
Damit das Windows Vista Betriebssystem schnell läuft bedarf es geeigneter Hardware. Für gutes und schnelles Arbeiten am Computer mit Vista wird im Vista Performance Guide folgende Hardware vorgeschlagen:
| Empfehlung | Meine Hardware | Erreicht? |
|---|---|---|
| mind. 2 GB RAM | 3 GB RAM | |
| mind. 2 GHz Prozessor | AMD 3200+ 2GHz | |
| kompatible Grafikkarte mit erhöhter Performace | ATI x800 256 MB |
Mein Betriebssystem: Windows Vista Business + Service Pack 1.
2. Vorgehen zur Optimierung von Vista
2.1 Visuelle Effekte abschalten
Die neue Oberfläche Aero in Windows Vista ist für die Transparenz- und weitere visuelle Effekte. Allerdings frisst sie auch jede Menge an Performance. Das Öffnen der Fenster und Anwendungen findet deswegen verzögert statt. Es kann also hilfreich sein, die visuellen Effekte abzuschalten. Visuelle Effekte können folgendermaßen deaktiviert werden:
Gehe auf „Start->Einstellungen->Systemsteuerung->Leistungsinformationen und Tools„. Klicke in dem geöffneten Fenster dann auf „Visuelle Effekte anpassen“. Um den Vorgang zu bestätigen, muss man bei dem bekannten Fenster auf Fortsetzen klicken. Es öffnet sich ein Fenster…
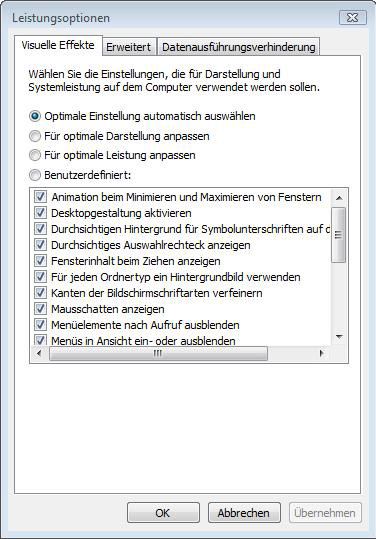
Deaktiviere nun in dem Feld die visuellen Effekte auf die du verzichten kannst.
Fazit: Durch anpassen der visuellen Effekte bemerke ich gleich eine deutliche Performance-Steigerung. Insbesondere bei der DVB-T-Software bemerke ich kein ruckeln mehr. Dazu kam es bei Anzeige aller visuellen Effekte vorher. Ich habe zunächst die Option „Für optimale Leistung anpassen“ gewählt. Natürlich hat dies zur Folge, dass Windows gar nicht mehr schön aussieht. Aber auch hier werde ich einige der Kreuzchen setzen auf die ich nicht mehr verzichten möchte. 🙂
2.2 Sucheinstellungen anpassen
In dem Vista Tuning Guide wird falls man Service Pack 1 installiert hat dringend empfohlen Windows Search 4.0 zu installieren. Dadurch wird die Performance beim Durchsuchen von Ordnern stark erhöht.
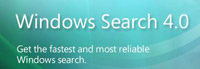
Installieren kann man Windows Search 4.0 hier: Installiere Windows Search 4.0 (ca. 12 MB)
Anschließend muss der PC neu gestartet werden, damit die Änderungen übernommen werden.
Für diejenigen, die kein Windows Search 4.0 installieren können oder möchten, bietet es sich an Indexing zu aktivieren. Hierzu geht man auf „Start->Einstellungen->Systemsteuerung->Leistungsinformationen und Tools“ und klicht auf „Indizierungsoptionen anpassen“. Hier können sinnvolle Ordner bzw. Verzeichnisse hinzugefügt werden. Verzeichnisse, die du nicht sehr häufig aufrufst, sollten gelöscht werden. Hintergrund: Beim Öffnen der Verzeichnisse muss Windows nicht jedes mal auf die Festplatte schauen, um Informationen über einen Ordner zu erhalten, schaut Windows zunächst in den Index nach den Infos.
2.3 Readyboost aktivieren
Zur Steigerung der Vista Performance empfiehlt Windows auch Readyboost. Dabei wird ein Flash-Speicher (z.B. der eines USB-Sticks) verwendet, um den Speicher insgesamt zu erhöhen. Da Windows auf Flash-Speicher schneller zugreifen kann als auf die Festplatte wird die Performance vom Rechner erhöht.
Da ich in meiner Anleitung Vista nur ohne zusätzliche Hardware optimieren will, gehe ich darauf nur kurz ein. Ob ein USB-Stick Readyboost-geeignet ist, kann man schnell testen: Rechtsklick auf „Computer“->Eigenschaften und auf den Reiter Readyboost gehen. Beim Einstecken des USB-Sticks führt Windows einen Schreib-Lese-Check durch. Dabei sollte der USB-Stick 2.5MB/s für 4KB zufällige Lesevorgänge und 1.75MB/s für 1MB zufällige Schreibvorgänge minimal erreichen, um readyboost-fähig zu sein. Zusätzlich muss auch genügend freier Speicher(mindestens 230 MB) vorhanden sein.
Sollte der USB-Stick schnell genug sein, zeigt Windows im Autorun die Option „System beschleunigen“ an (Siehe Bild).
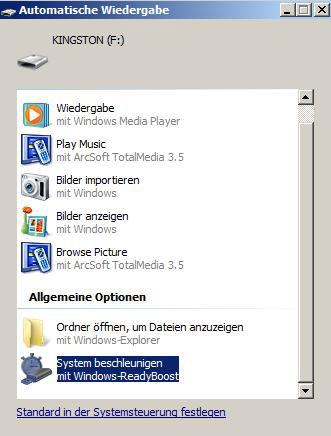
Sollte alles in Ordnung sein kann im Reiter „ReadyBoost“ dann der Speicher zugewiesen werden, den Windows auf dem USB-Stick nutzen kann.
2.4 ReadyDrive
Die ReadyDrive Technologie ist eine Methode, um bei neueren Festplatten mit Flash-Speicher(Hybrid-Festplatte) die Performance zu steigern. So können Daten auf die häufig und schnell zugegriffen werden muss in den Flash-Speicher der Festplatte geladen werden. Zusätzlich können für den Systemstart wichtige Dateien in den Flash-Speicher für einen schnelleren Bootvorgang geladen werden.
Laut Microsoft soll durch ReadyDrive der Startvorgang des PCs um 27-55% schneller ablaufen als ohne. Scheint also wirklich lohnenswert zu sein. Nur schade, dass meine Festplatte keinen Flash-Speicher hat. 🙂
3. Bootvorgang von Vista optimieren
3.1 „Energiesparmodus“-Modus
Der „Energiesparmodus“-Modus oder auch Ruhe-Modus versetzt den PC in einem Zustand aus dem er schnell wieder gestartet werden kann. Das ist natürlich die optimale Methode, um den PC zu starten. Der Zustand wird von Microsoft so beschrieben, dass wichtige Informationen gespeichert werden und nur der Speicher mit Strom versorgt wird. In diesem Zustand verbraucht der PC extrem wenig. Moderne Notebooks sollen im Energiesparmodus in etwa 1 Watt verbrauchen.
Wie kommt man nun in den Energiesparmodus? Dazu geht man auf „Start->Herunterfahren->Energie sparen“.
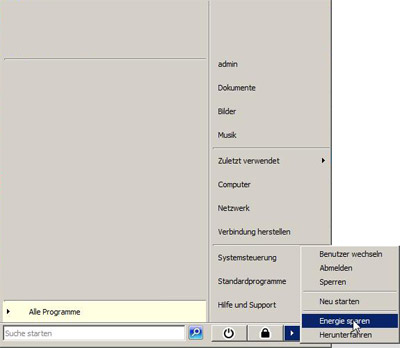
Aus dem Energiesparmodus kann man schnell wieder kommen. Dazu drückt man entweder auf eine Taste der Tastatur oder den Powerknopf des PCs/Laptops. Bei mir hat es etwa 1 bis 2 Sekunden gedauert – ein wirklich schneller Bootvorgang. 🙂
3.2 Unnötige Programme deaktivieren
Sollte Windows Vista schon länger installiert sein und viele Anwendungen genutzt worden sein oder genutzt werden, so kann man schon fast garantieren, dass bei gewöhnlichen Anwendern jede Menge Programme im Hintergrund gestartet werden, die Performance rauben und nicht unbedingt notwendig sind. Dabei meine ich weniger das Anti-Virus-Programm – dieses ist notwendig – sondern eher Software, die bei einigen Programmen mitinstalliert wird und beim Systemstart mit geladen wird (weil man möglicherweise vergessen hat ein Häkchen bei der Installation zu deaktivieren oder das Programm dies automatisch macht).
Das Deaktivieren bzw. Deinstallieren dieser im Hintergrund laufender Programme wird die Performance des PCs beim Starten und im laufenden Betrieb verbessern.
Es gibt 2 Möglichkeiten, um ein Programm nicht im Hintergrund laufen zu lassen:
- Du benötigst das Programm nicht mehr: Entferne die Software unter „Computer->Programm deinstallieren oder ändern“
- Du benötigst das Programm, allerdings nicht beim Systemstart: Verhindere das Starten des Programms beim Systemstart
3.3 Hintergrundprogramme deaktivieren
Viele Programme können sobald man dieses gestartet hat in den Eigenschaften/Optionen selbst durch entfernen eines Häkchens deaktiviert werden.
Sollte das Programm hartnäckiger sein, geht man so vor: „Start“ -> in das Auswahlfeld msconfig eingeben und „Enter drücken“.
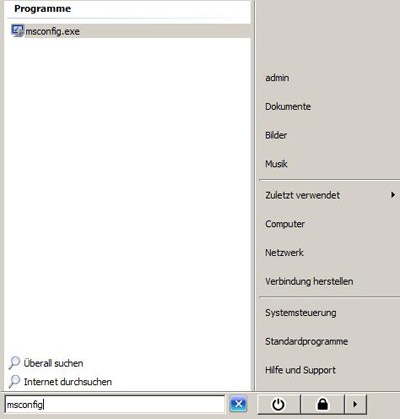
Es öffnet sich nach einer Bestätigung ein neues Fenster „Systemkonfiguration“. In der Registerkarte Systemstart werden alle Programme aufgeführt, die beim Booten des PCs ausgeführt werden. Ich habe dort beispielsweise ca. 40 % aller Programme durch entfernen des Hakens deaktiviert, weil ich diese einfach nicht bei jedem Systemstart und sofort haben muss. Anschließend ist ein Neustart des Systems notwendig.
3.4 Nicht notwendige Dienste deaktivieren
Hier ist es wichtig zu verstehen, dass Dienste etwas anderes sind als Programme, die beim Systemstart geladen werden. Sollte man nicht wissen wofür ein Dienst genau ist, darf man es auf keinen Fall einfach deaktivieren. Das kann böse Folgen haben 😉
Um Dienste zu deaktivieren klickt man auf „Start“ und gibt in das Feld „services“ ein. Es wird die Services.exe angezeigt. Bevor man einfach so Dienste deaktiviert sollte man sich immer die Beschreibung genau durchlesen und schauen, ob der Dienst nicht doch in Abhängigkeit zu einem anderen Dienst steht. Um den Dienst zu stoppen klickt man auf „Stop“. Damit die Änderungen aktiv werden muss Windows neu gestartet werden.
4. Vista zuverlässiger machen
4.1 Datenträgerbereinigung
Mit Hilfe der Datenträgerbereinigung können nicht benötigte oder nicht verwendete Dateien gelöscht werden. Das Programm kann so gestartet werden:
Gehe auf „Start->Alle Programme->Zubehör->Systemprogramme->Datenträgerbereinigung“. Hier erscheint ein Fenster bei dem die Partition bzw. Festplatte gewählt werden muss.
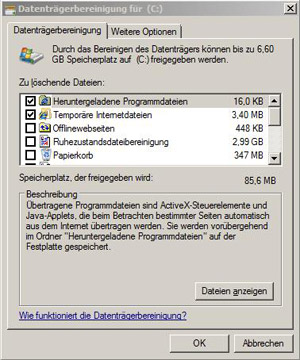
Durch Setzen der Haken können nicht verwendete oder nicht benötigte Dateien entfernt werden. Bei mir waren dies bis zu 6,6 GB Daten! Das Bereinigen dauerte bei mir ca. 30 Sekunden – ist also schnell durchzuführen.
4.2 Defragmentieren
Das Fragmentieren auf einer Festplatte ist beim Betrieb eines PCs normal. Beim Erstellen und löschen von Dateien werden Fragmente auf verschiedene Bereiche auf der Festplatte geschrieben und wieder entfernt. Nach einiger Nutzungszeit wird dies allerdings auch für die Festplatte unübersichtlich. Die Performance des PCs kann dadurch sinken.
Gewöhnlicherweise defragmentiert Windows Vista per default die Festplatte einmal in der Woche. Dennoch kann es sein, dass du die Defragmentierung manuell ausführen möchtest. Hier die Anleitung:
Gehe auf „Start->Alle Programme->Zubehör->Systemprogramme->Defragmentierung“. Anschließend bei dem erscheinenden Fenster auf „Jetzt defragmentieren“ klicken und die Partitionen durch Setzen von Häkchen wählen. Das Defragmentieren kann schonmal mehrere Stunden dauern, ist aber wirklich ratsam, um die Performance des PCs zu steigern.
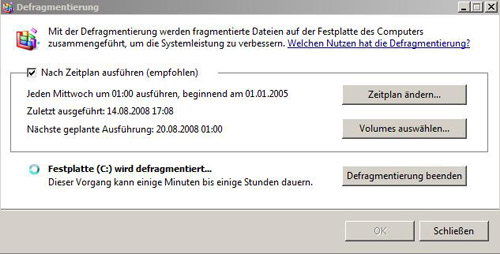
5. Windows Vista Performance überprüfen
5.1 Windows-Leistungsindex anzeigen
Um die Performance von Windows Vista zu messen hat das Betriebssystem einige nützliche Tools, so z.B. auch der Windows-Leistungsindex. Der Windows-Leistungsindex zeigt an, wie gut die Hardware bzw. die Hardwareeinstellungen auf dem Vista-PC läuft. Der Index kann dabei zwischen 1.0 und 5.9 variieren. Je höher der Index ist, desto besser ist die Performance auf dem PC.
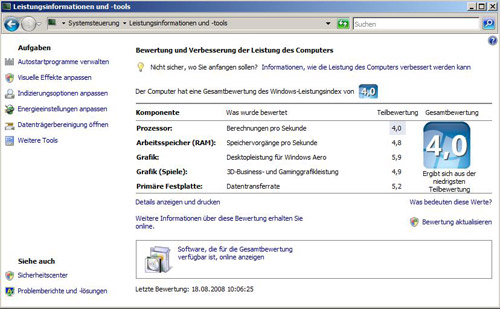
Aufgerufen werden kann der Index über „Start->Systemsteuerung->Leistungsinformationen- und Tools“.
5.2 Performance mit dem Taskmanager prüfen
Der Taskmanager kann auf 3 verschiedene Arten geöffnet werden:
- Rechtsklick auf jede freie Fläche der Taskleiste und dann auf Taskmanager
- STRG+ALT+ENTF drücken und dann auf „Task-Manager starten“ klicken
- STRG+SHIFT+ESCAPE drücken
Der Taskmanager zeigt aktuelle laufende Prozesse und Anwendungen an. Zusätzlich werden auch live Performance-Informationen angezeigt.
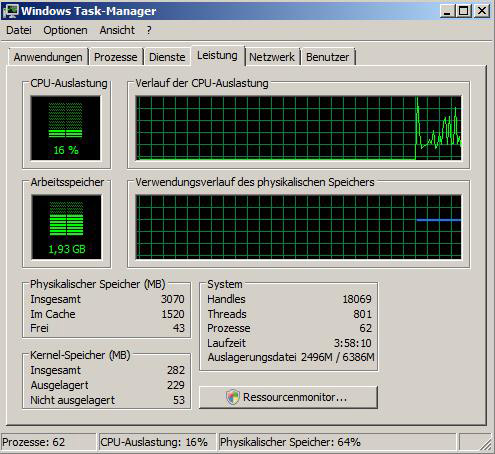
Hier findet man auch den Ressourcenmonitor über einen Klick auf den Button:
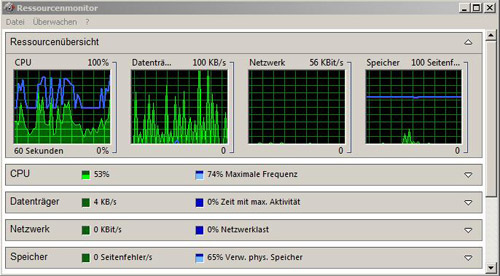
6. Fazit
Zusammenfassend würde ich sagen, dass die Performance eines jeden Vista-Systems auch ohne neue Hardware erhöht werden kann. Die Vista Tuning Anleitung hilft insgesamt den PC und insbesondere den Bootvorgang zu beschleunigen. Dennoch muss eine gewisse Hardwareleistung bereits vorhanden sein.
Ich hoffe, dass ich mit der Vista Tuning Anleitung einigen Windows-Nutzern helfen konnte und hoffe, dass ihr diesen Beitrag verlinkt.
Tuning-Anleitung als PDF-Datei: Vista Tuning Anleitung [eBook] (600kB)
7. Quellen
Hinweis zur Nutzung des eBooks: Gerne dürfen Passagen oder Teile der Anleitung verwendet werden. In diesem Fall muss aber auf diesen Beitrag verlinkt werden(Quellenangabe).
Windows Vista gibt es im Computer-Shop günstig:
Stopp! Wetten, die Artikel interessieren dich auch?
Mein erstes eBook ist fertig: „Hardware Grundlagen“
Wie erstelle ich ein erfolgreiches eBook?
Wordpress langsam: Tools und 5 Tipps zur Steigerung…
Vista Neuinstallation und Einrichtung – Schritt für Schritt
Windows Vista Tuning Anleitung Download
Powerline Adapter TP-Link Mini TL-PA411 AV500 im Test
2 Antworten zu "Vista Tuning Anleitung für Anfänger [eBook]"
Magazin durchsuchen:
Neue Beiträge
- Cybersecurity 2025: Must-Have-Tools im Überblick!
- Maximale Kontrolle: Wie Sie mit Ihrer eigenen Hardware und Software Sicherheit und Fairness gewährleisten können
- Geoblocking und digitale Zugangsbeschränkungen – Technik, Umgehung und Rechtslage
- Beliebte Berufe in der IT-Branche
- Das richtige Podcast Mikrofon: Worauf müssen Anfänger achten?



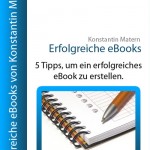




[…] nach eher mäßig. Ich kann mir jetzt schon vorstellen, dass man visuelle Effekte des Vista-Betriebssystems für schnelles arbeiten am Notebook herunterschrauben […]
Als PC-Greenhorn habe ich diesem, auch dem Laien verständlichen Artikel viele neue Informationen entnommen. Vielen Dank an den Autor.
Freundliche Grüße
Bernd