Nachdem wir die Grundlagen zum Repeater, Hub und zum Switch nun hatten, ist der Router dran. Gewöhnlich hat ihn jeder zu Hause stehen, um in’s Internet zu kommen. Daher möchte ich etwas auf den Router als technisches Gerät und die Verwendung im Netzwerk eingehen.
1. Allgemeines zum Router
Der Router ist ein Gerät der 3. OSI-Schicht (Netzwerkschicht) und damit oberhalb eines Switches. Damit nimmt der Router Funktionen der 2. Schicht in Anspruch und bietet höheren Schichten des OSI-7-Schichtenmodells Leistungen an.
Der Router wird auch als Wegefinder bezeichnet. Denn im Gegensatz zu den Geräten der unteren Schichten, kann dieser jetzt Entscheidungen beim Routing treffen, um ein Paket an das richtige Interface zu senden. Das Routing findet anhand der IP-Adresse statt. Näheres zur IP-Adresse werde ich in einem separaten Beitrag schreiben.
2. Das sind die Aufgaben eines Routers
Welche Aufgaben hat ein Router? Der Router ist dafür da Netzwerke zu verbinden. Im Heimanwenderbereich bzw. zu Hause verbindet der Router das lokale Netzwerk (LAN) mit dem Internet (WAN). Was macht der Router genau? Anhand der Ziel-IP-Adressen entscheidet der Router wohin bzw. an welches Interface das Paket gesendet werden muss.
2. Was sind Routing-Protokolle
Es gibt diverse Routing-Protokolle anhand derer Router Informationen austauschen. Unterschieden wird hier zwischen Distanzvektor- und Link-State Routing-Protokollen.
2.1 Distanzvektor Routing-Protokolle
Zu den Distanzvektor Routing-Protokollen gehören:
- RIP (Routing Information Protocol)
- IGRP (Interior Gateway Routing Protocol)
- EIGRP (Enhanced Interior Gateway Routing Protocol)
2.2 Link-State Routing-Protokolle
Die folgenden Protokolle gehören zu den Link-State Routing-Protokollen:
- OSPF (Open Shortest Path Fist)
- ISIS (Intermediate System to Intermediate System Protocol)
Auf die Routing-Protokolle möchte ich allerdings nicht näher eingehen, da es den Rahmen der „Grundlagen“ sprengen würde. Zumindest nicht an dieser Stelle.
3. Broadcast-Domänen beim Router
Die Broadcast-Domäneist die Domäne in einem Netzwerk in dem Geräte einen Broadcast eines Gerätes (Computers) erhalten. Eine Broadcast-Nachricht an die IP-Adresse 192.168.0.255 erhalten z.B. alle Geräte 192.168.0.1 bis 192.168.0.254 in einem Netzwerk mit der Subnetzmaske von 255.255.255.0. Ich finde allerdings, dass man das besser an Bildern sieht:
An dem Schaubild erkennt man gut, dass der Router Kollisions- und Broadcastdomänen schafft. Dadurch wird die Netzlast verringert und das Netzwerk nicht durch Kollisionen oder Broadcasts beeinträchtigt.
4. Router zu Hause konfigurieren
Was jetzt noch interessant wäre, ist es zu wissen, wie man den Router zu Hause am besten konfiguriert. Die Konfiguration ist an sich recht schnell und einfach. Doch was ist, wenn ein W-LAN hinzu kommt? Ich möchte mit diesem kleinen Router Konfigurationstutorial die grundlegenden Vorgänge beschreiben. Diese Beschreibung ist sicherlich nicht vollständig und garantiert nicht immer ein funktionstüchtiges und sicheres Netzwerk.
4.1 Router-Passwort setzen
Zunächst sollte dem Router ein Passwort gegeben werden. Netgear Router haben beispielsweise als Standard-Passwort „password“. Damit sich nicht ein ungebetener Gast per W-LAN verbindet, um eigene Einstellungen zu tätigen, sollte dieses als erstes geändert werden. Zu bevorzugen ist eine Mischung aus Zahlen und Buchstaben. Bei den Buchstaben dann noch Groß- und Kleinschreibung verwenden und die Länge des Passworts insgesamt über 8 Zeichen zu halten, stellt schon mal ein gutes Maß an Passwort Sicherheit sicher. Mehr zur Passwortsicherheit ist in meinem Beitrag „Sicheres Passwort einfach merken„.
Das Passwort sollte sicher verwahrt werden. Um das Passwort später bei Verlust zurückzusetzen, muss der Router zurückgesetzt werden. Das wiederum bedeutet aber, dass man mit dem Router Konfigurationstutorial von vorne beginnen darf :-). Alle Einstellungen gehen nämlich beim Drücken des Reset-Schalters auf der Rückseite des Routers verloren.
4.2 Router IP-Einstellungen festlegen für das LAN
Zunächst wird hier die IP-Adresse und das Subnetz für die Schnittstelle des Routers festgelegt. Damit legt man auch gleichzeitig das Netzwerk für das LAN fest. Vielleicht ist es hier auch ratsam, falls ein W-LAN eingesetzt wird, ein Netzwerk zu wählen, welches vom Standard-Netzwerk 192.168.0.X abweicht.
Ich werde während des Tutorials ein Beispiel verwenden, wie man das Home-Netzwerk konfigurieren könnte.
| IP-Adresse: | 192.168.45.1 |
| Subnetzmaske: | 255.255.255.0 |
Des Weiteren kann hier meist auch ausgewählt werden, ob der Router gleichzeitig als als DHCP-Server verwendet wird. DHCP steht für Dynamic Host Configuration Protocol und ist im Prinzip nur dafür vorhanden, dass du nicht für jeden PC im Netzwerk eine IP-Adresse manuell eintragen musst, sondern der Router (DHCP-Server) dies für dich macht. Gerade für Anfänger ist dies zu bevorzugen. Als DHCP-Pool (so nennt sich der Bereich in dem Netzwerkgeräte wie PCs, Notebook und Tablets sind) muss ein Bereich des Netzwerkes verwendet werden. Dieser darf nicht die .1 oder die .255 am Ende enthalten.
Nicht erlaubt:
- 192.168.45.1 (Router Adresse)
- 192.168.45.255 (Broadcast Adresse)
Als Beispiel für den DHCP-Pool erlaubt:
- 192.168.45.2 (Startadresse)
- 192.168.45.32 (Endadresse)
Damit würde der Router dem ersten Gerät, welches angeschlossen wird die IP-Adresse 192.168.45.2 automatisch zuweisen. Am PC könnte aber trotzdem noch eine IP-Adresse automatisch vergeben werden.
Dazu geht man folgendermaßen unter Windows XP vor:
- Start -> Einstellungen -> Netzwerkverbindungen
- Rechtsklick auf die LAN-Verbindung -> Eigenschaften
- Internetprotokoll (TCP/IP) -> Eigenschaften
Dann „Folgende IP-Adresse verwenden“ auswählen und die Daten eingeben. Als Gateway- und DNS-Adresse müssen unbedingt die Adresse des Routers eingegeben werden. In unserem Beispiel ist das die 192.168.45.1.
4.3 Internet Service-Provider einstellen
In dem Router-Menü gibt es einen Bereich in dem der Internet Service Provider konfiguriert werden kann. Hierfür einmal die Zugangsdaten aus den Unterlagen raussuchen und in die entsprechenden Felder (Anmeldung/Benutzername, Kennwort) eingeben. Hierbei ist darauf zu achten, dass das Kennwort sorgfältig eingegeben wird. Ich hatte es bereits, dass ich bei einem Freund auf diese Weise den Internetzugang gesperrt hatte, da der Router sich mehrfach versucht hat zu verbinden und der Internetprovider den Zugang dann nach einigen Versuchen sperrt. 🙂
Nun sollte die Verbindung zu einer Seite im Internet getestet werden. Diese Verbindungsherstellung sollte erfolgreich sein, sofern der Internetprovider keine Probleme macht (Modem auf Synchronität prüfen) und die Netzwerkverkabelung richtig ist.
4.4 W-LAN einrichten
Dieses Thema möchte ich hier nur kurz anreißen und lieber in einem einzelnen Beitrag ausführlich (siehe hier z.B. „WLAN perfekt einstellen mit inSSIDer„) behandeln. Generell gibt es beim Wireless-Setup des Routers wenige Einstellungen, die unbedingt gemacht werden müssen.
Wireless Access Point aktivieren
Hier kann das W-LAN ein- und ausgeschaltet werden. Nach der Konfiguration kann dieses aktiviert werden. ACHTUNG: Bei einigen Routern ist das WLAN standardmäßig ohne Sicherheitsvorkerrungen aktiviert. Hier sollte dies bei Nichtgebrauch deaktiviert werden.
Broadcast des Netzwerknamens erlauben (SSID)
Die SSID ist die Bezeichnung des WLANs. Du siehst diese, wenn du mit dem Wireless Tool von Windows (Drahtlosnetzwerke anzeigen) nach WLANs suchst. Viele raten den Broadcast zu deaktivieren, damit dieses in dem Windows Tool nicht sichtbar ist. Ich habe es bei mir zu Hause nicht deaktiviert, da jemand die SSID sowieso mit den entsprechenden Tools herausfinden kann, falls dieser es wünscht. Generell sollte es aber trotzdem deaktiviert werden, um nicht unnötig ins Visier zu kommen ;-).
Ansonsten ist es bei der WLAN Konfiguration wichtig folgende Einstellungen zu machen.
- SSID (WLAN-Name): Vergebe eine Bezeichnung, die nicht auf das Routermodell oder den Firmennamen hinweist.
- Region: Europa
- Kanal: 1-13
- Modus: b (bis zu 24 Mbit/s) oder/und g (bis zu 54 Mbit/s) – deine Internetanbindung hat in der Regel nicht so hohe Transferraten und du teilst diese Transferrate mit allen verbundenen WLAN-Stationen.
- Sicherheit: kurz und knapp sollte WPA2 verwendet werden, sofern es vom WLAN-Router und dem WLAN-Adapter am PC/Notebook unterstützt werden. Ansonsten WPA – auf keinen Fall sollte WEP verwendet werden.
- Passwort/Key: Hierbei gilt, dass ein Schlüssel mit 63 Stellen(WPA2) verwendet und auf Zahlen, sowie auf Groß-Klein Buchstaben zurückgegriffen werden sollte. Gängige Wörter, die auch im Duden stehen, sollten dringlichst vermieden werden. Damit ist die maximal mögliche Sicherheit gegeben.
Auf den Einsatz eines MAC-Filters sehe ich hier ab. Ich hoffe, dass ich einigen helfen konnte und würde mich über Kommentare freuen.
Stopp! Wetten, die Artikel interessieren dich auch?
Switch Grundlagen: Was macht ein Switch im Netzwerk?
Hub Grundlagen: Aufgaben eines Hubs im Netzwerk
OSI 7 Schichtenmodell – Grundlagen zum Netzwerkmodell
Repeater Grundlagen: 5-4-3-Regel und der Unterschied zum Hub
Computer Netzwerk einrichten: Das große Home Network…
Windows 7 Netzwerk einrichten – Zwischen 2 PCs (Teil 2)
6 Antworten zu "Router Grundlagen: Allgemeine Aufgaben des Geräts, Routing-Protokolle und Konfiguration"
Magazin durchsuchen:
Neue Beiträge
- Cybersecurity 2025: Must-Have-Tools im Überblick!
- Maximale Kontrolle: Wie Sie mit Ihrer eigenen Hardware und Software Sicherheit und Fairness gewährleisten können
- Geoblocking und digitale Zugangsbeschränkungen – Technik, Umgehung und Rechtslage
- Beliebte Berufe in der IT-Branche
- Das richtige Podcast Mikrofon: Worauf müssen Anfänger achten?

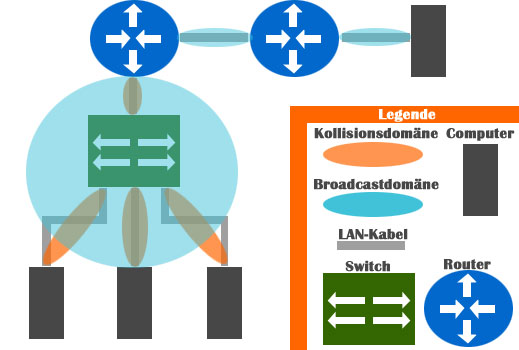
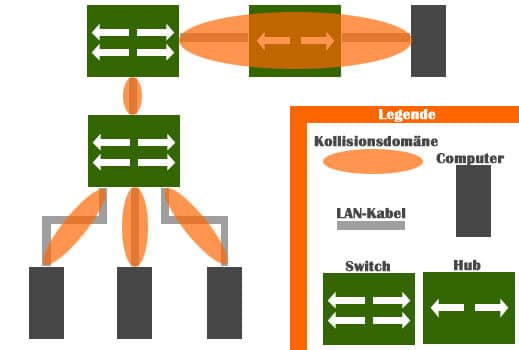
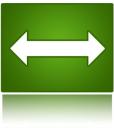
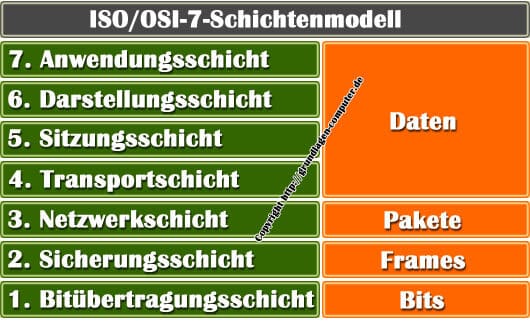
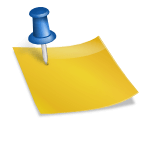
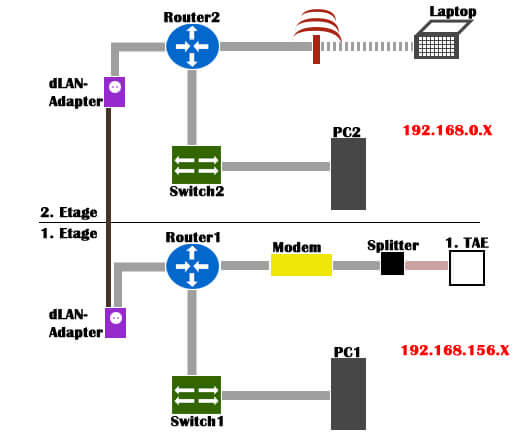

[…] ist hier, dass die Quell-IP und die Ziel-IP während des Versendens vom Router nicht verändert […]
[…] miteinander direkt kommunizieren können oder diese in verschiedenen Netzwerken liegen und ein Router vermitteln […]
[…] Router-Modelle für zu Hause. Wer nicht genau weiß, was ein Router ist, sollte sich meinen Artikel zu den Router Grundlagen […]
diese seite ist sehr sehr hilfsreich….
vielen dank
gruß jasee
[…] allerdings ein PC in der 2. Etage steht, muss ein Router installiert werden. (Router1) Dieser Router enthält einen integrierten Switch. Aus Gründen der Übersichtlichkeit und zur Verständnis habe […]
Sicherheitsvorkerrungen = Sicherheitsvorkehrungen
War sehr informativ. Danke!
Warum siehst du denn von einem MAC-Filter ab? Das funktioniert doch gut oder? Also ich meine es wird sich denke ich keiner die mühe machen seine MAC zu ändern oder? Ich denke zumindest nicht bei mir in der Ecke…