Wenn es um den Einbau einer SSD („Solid State Drive“ oder „Solid State Disk“) geht, dann steht meist nicht der erforderliche Speicherplatz im Vordergrund. Wer eine SSD einbaut, will sein System beschleunigen. Denn eine SSD kann im Vergleich zu einer mechanisch arbeitenden HDD (Hard Disc Drive) deutlich schneller Daten lesen (ähnlich wie bei Flash-Speicher). Bemerkbar macht sich das beim Windows-Start. Außerdem sind SSDs robuster und auch leiser im Betrieb. Ich habe mir eine SSD von Samsung bestellt und möchte euch in dieser Anleitung beschreiben wie ihr diese einbaut. Außerdem beschreibe ich den Umzug von einer herkömmlichen HDD auf eine SSD. Das alles mache ich anhand der Samsung 840er SSD (siehe Amazon-Link) mit 250 GB Speicherplatz, die ich bei Amazon bestellt habe.
1. SSD kaufen – Darauf solltest du achten
1.1 Wie viel Festplattenspeicherplatz?
Beim Kauf einer SSD springt ein Wert einem sofort in’s Auge. Es ist der Speicher: Heutige SSDs werden mit 64 bis 500 GB verkauft. SSD-Speicher ist teurer als der Festplattenspeicher einer herkömmlichen HDD. Während man bei einer 500 GB HDD heute ca. 50 Euro auf den Tisch legt, sind es bei einer SSD gerne mal fast sechs mal so viel (280 Euro bei der Samsung 840 Series). SSDs machen immer dann Sinn, wenn darauf das Betriebssystem läuft. Denn ihre größten Vorteile sind schnelle Reaktionszeiten und hohe Transferraten – mehr dazu weiter unten. Beim Kauf sollte man ein Modell wählen auf dem das Betriebssystem und die eigenen Programme installiert werden können. Zusätzlich sollte man einen Puffer einplanen. Ich habe mir z.B. eine SSD mit 250 GB gegönnt. Eigentlich ist sie überdimensioniert: Denn nach der Installation von Windows und allen wichtigen Programmen sind bei mir noch 187 GB frei. Gemacht habe ich es, um vorzusorgen. Software-Programme (wie Videobearbeitungssoftware, Bild-Bearbeitungsprogramme, …) benötigen immer mehr Speicherplatz. Von den Dimensionen her sollte ich mit der SSD also die nächsten 3 bis 5 Jahre auskommen.
1.2 Schnittstelle: SATA II oder SATA III?
Wichtig ist der Schnittstellen-Standard. SATA III ist abwärtskompatibel zu SATA II. Du kannst also eine SSD mit SATA III auch in deinem PC mit „alten“ SATA II-Schnittstellen betreiben. Die Stecker sind baugleich. Allerdings erreicht die SSD dann nie die volle Leistung. SATA III (SATA 600) kann mit maximal 6 Gbit/s Daten übertragen. SATA II (SATA 300) dagegen nur mit der Hälfte (3 Gbit/s). Bei 270 MByte/s ist bei einem SATA-II-Controller Schluss.
1.3 Ist Cache-Speicher wichtig?
Neben dem Festplattenspeicher geben die Hersteller auch einen Cache-Speicher an. Er spielt für das Betriebssystem eine wichtige Rolle. So legt Windows in dem Speicher Daten ab, um schnell darauf zugreifen zu können. Jetzt kommt der normale Festplattenspeicherplatz (siehe oben) wieder in’s Spiel. Denn je höher der Festplattenspeicherplatz, desto mehr Cache-Speicher haben die SSDs in der Regel. Während eine SSD mit 128 GB nur 256 MB Cache-Speicher hat, hat eine mit 250 GB oder 500 GB bereits 512 MB. Daher würde ich den Kauf der 250 GB-Variante immer vorziehen. Vom Preis her ist sie noch bezahlbar und hat mehr Cache-Speicher als die 120GB-SSD.
1.4 Weitere Faktoren beim SSD-Kauf
Neben den oben vorgestellten Punkten, solltest du natürlich auch auf die Energieeffizienz achten. Gerade wenn die SSD in einem Notebook zum Einsatz kommt, sollte sie sparsam sein, um die Akkulaufzeit nicht unnötig zu kürzen. Generell sind SSDs sparsamer als HDDs. Außerdem spielt die Schreib- und Lesegeschwindigkeit eine wichtige Rolle. Je höher diese beiden Werte sind, desto schneller kann deine SSD später Daten übertragen (lesen und schreiben). Garantie und Preis solltest du ebenfalls berücksichtigen. Samsung vergibt z.B. für eigene SSDs eine verlängerte Garantie von 3 Jahren. Beim Einbau in einem Desktop-PC sollte neben der SSD auch ein 3,5 Zoll Einbaurahmen vorhanden sein, wenn deine SSD nicht frei im Gehäuse rumfliegen soll.
2. SSD einbauen
Der Einbau einer SSD ist recht einfach und unterscheidet sich je nachdem, ob die SSD in einem Desktop-PC oder Notebook eingebaut werden soll. Beim Notebook musst du die SSD vorher mit einem USB-SATA-Kabel am Notebook verbinden, um von der alten HDD umzuziehen. Beim Desktop-PC baust du die SSD ein und startest den PC, um dann die Daten zu transferieren. Hier die Anleitung für den Desktop-PC:
- PC/Notebook ausschalten (Netzteilschalter auf „OFF“/“0“ stellen)
- Schreibe die SSD in den beiliegenden 3,5 Zoll Einbaurahmen
- Schraube den Einbaurahmen zusammen mit der SSD in dein PC-Gehäuse. Lasse dabei Platz zu anderen Festplatten und blockiere (falls vorhanden) keine Lüfter (z.B. den von der Grafikkarte).
- Verbinde das Mainboard mit der SSD (SATA-Kabel ist beiliegend)
- Schließe die Stromversorgung an deine SSD (Kabel vom Netzteil kommend) verwenden
- Option 1 (Bei Windows-Neuinstallation): Ändere die Bootreihenfolge im BIOS. Der PC soll von der SSD booten.
- Option 2 (Bei Umzug des Betriebssystems auf neue SSD): PC normal starten, damit von der alten HDD gebootet wird (weiter bei Punkt 3 „HDD auf SSD umziehen“).
- PC starten
Nun ist die SSD bereits eingebaut und der PC erstmals gestartet. In der Datenträgerverwaltung sollte deine neue SSD bereits erkannt und angezeigt werden. Du startest die Datenträgerverwaltung über Start->Ausführen->“diskmgmt.msc“.
3. HDD auf SSD umziehen
Grundsätzlich ist es besser das Betriebssystem auf der SSD komplett neu aufzusetzen. Mit der Zeit sammeln sich eine Reihe von Programmen, Tools und Daten, die man im Alltag doch nicht so oft braucht. Daher mein Tipp: Installiere Windows neu auf der SSD und kopiere die vorher gesicherten Daten dann auf deine neue SSD. Wer das aus Zeitgründen oder warum auch immer nicht machen möchte, kann aber auch von der HDD auf die SSD umziehen. Dabei wird das Betriebssystem mit allen Programmen und Daten kopiert.
Beim Kauf einer SSD habe ich die Samsung-eigene Software „Samsung SSD Magician“ erworben. Einmal installiert lässt sich der Umzug von der alten HDD auf die SSD in ca. 30 Minuten machen. Dafür wählst du „Samsung Data Migration“. Anschließend legst du Quell- und Ziellaufwerk fest. Dabei sollte man natürlich keinen Fehler machen, um nicht die falsche Festplatte platt zu machen.
Falls es keine Samsung-Festplatte ist oder die Software nicht dabei ist, kann man natürlich auch andere (leider meist kostenpflichtige) Software nutzen. Es bieten sich Acronis True Image (39,95 Euro) oder Acronis Migrate Easy 7.0 (39,95 Euro) an. Acronis True Image unterstützt bereits Windows 8 und kann auch 30 Tage lang kostenlos getestet werden. Einen weiteren Vorteil bietet das Tool: Es kann Partitionen verkleinern und dann kopieren. Dadurch ist es möglich Daten von einer HDD auf eine kleinere SSD zu migrieren. Als Freeware gibt es Gparted. Gparted ist dafür aber nicht ganz so komfortabel zu bedienen. Nach dem Klonvorgang kannst du entweder die alte HDD ausbauen und dann den PC (von SSD) starten oder aber du änderst im BIOS die Bootreihenfolge, damit dein Rechner Windows von der SSD bootet. Bei mir hat es auf Anhieb und deutlich schneller als zuvor geklappt. Die Software lief auch einwandfrei.
4. Fazit zur SSD
Für mich hat sich der Umstieg gelohnt. Ich habe für meine 250 GB Samsung SSD ca. 156 Euro bezahlt. Dafür startet mein Windows-System deutlich schneller und auch die Programme sind schneller gestartet. Das merke ich besonders beim Öffnen von Adobe Photoshop. Diese gefühlte Geschwindigkeitssteigerung ist mir viel wert. Während mein System mit HDD vorher stolze 1 Minute und 22 Sekunden brauchte um zu starten (bis zum Öffnen des Start-Menüs per Klick), ist mein System mit SSD jetzt deutlich schneller. Aktuell startet mein System mit SSD in nur 42 Sekunden. Wen das nicht überzeugt. Nachfolgend meine Messungen mit ChrystalDiskMark.
Mit meiner HDD:
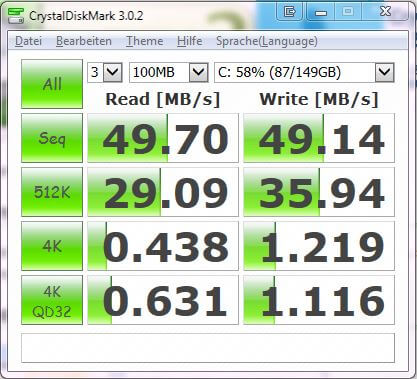
HDD Speed-Test
Mit meiner SSD:
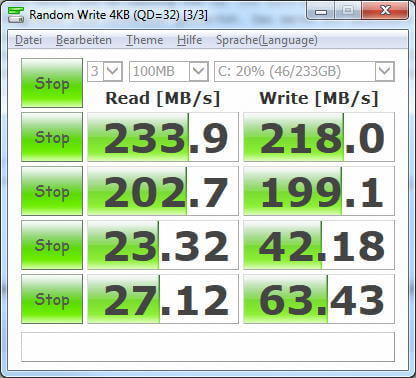
SSD Speed-Test
Fotos der Samsung 840 SSD:
Stopp! Wetten, die Artikel interessieren dich auch?
8 Antworten zu "Anleitung: SSD einbauen und von HDD auf SSD umziehen"
Magazin durchsuchen:
Neue Beiträge
- Cybersecurity 2025: Must-Have-Tools im Überblick!
- Maximale Kontrolle: Wie Sie mit Ihrer eigenen Hardware und Software Sicherheit und Fairness gewährleisten können
- Geoblocking und digitale Zugangsbeschränkungen – Technik, Umgehung und Rechtslage
- Beliebte Berufe in der IT-Branche
- Das richtige Podcast Mikrofon: Worauf müssen Anfänger achten?




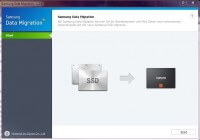
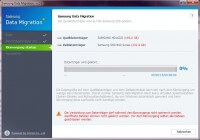









Hallo,
mit diesem Satz in Ihrer Beschreibung bin ich nicht ganz einverstanden. Ich bin mit meiner HDD(320 GB) auf eine SSD(256 GB) umgezogen….. kein Problem. Beste Grüße.
Wichtig: Wenn du dein Betriebssystem OHNE Neuinstallation auf deine neue SSD umziehen willst, dann muss deine SSD mehr Speicherplatz als deine alte HDD haben.
@Meinetshagen – Hallo, aber nur bei einer nicht partitionierten 320er HDD. Solange die zu klonende Bootpartition (netto, incl. evtl. weiterer Partitionen) 20% geringer als die Nettokapazität der SSD ist, dürfte es kein Problem darstellen.
Also funktionierte der Umzug von einer größeren HDD auf eine kleinere SSD problemlos?! Oder? Mit welcher Klon-Software?
Was passsiert nach dem Clonen mit den windows_Rechten? Muß ich die alte hdd im Computer lassen?
Nach einem erfolgreichem Windows Umzug von HDD auf SSD könnte die HDD als sicherungsplatte mit Windows- und Datenbackup dienen. Falls Backup schon vorhanden ist, meiner meinung nach, sollte die Windows Kopie gelöscht werden.Es wird nur eine Sicherungskopie des Windows gestatte werden und die ist schon als Backup vorhanden.
[…] verursacht. Dies hängt damit zusammen, das bei einer SSD Flash Festplatte keine beweglichen Daten verbaut sind. Somit sind die Daten innerhalb kürzester Zeit auffindbar und die Ladezeiten tendieren gegen […]
Hallo. Ich würde gerne eine SSD für die vorhandene HDD einbauen, die HDD als “ C“ hat Win7 und auch Adobe Premiere CS6 + CS 5.5 als Video Schnittprogi .
Kann die Data Migration , die der Samsung SSD beiliegt diese Programme
Win 7 und Adobe Premiere CS6 +CS 5.5 direkt von der HDD 2,5″ auf die SSD übertragen ( Klonen )
Frage deshalb , weil Win 7 und auch Adobe zwar als Original Version vorliegen , aber mit Premiere es umständlich ist diese umzuziehen.
Hallo hört sich alles gut an. Danke für die kompeteneten Hinweise. Werde mir sicher eine SSD besorgen. Was mir nicht so klar ist > kann ich mit Windows ohne Neuinstallation auf die SSD umziehen, auch wenn ich nur eine HDD habe, die partitioniert ist > also System Laufwerk C (Partition) von HDD nach SSD?