E-Mailprogramme bieten eine Erleichterung, wenn es darum geht einen Gruß und seinen Namen unter eine geschriebene E-Mail zu setzen. Signaturen können dementsprechend einfach angelegt werden.
Die Einbindung kann dann voll automatisch erfolgen. In dieser Anleitung beschreibe ich, wie ihr eine E-Mail Signatur in Outlook anlegen könnt.
1. Was gehört in die E-Mail Signatur?
Neben dem Gruß kann man natürlich auch andere Dinge automatisch an eine E-Mail anhängen. So nutzen einige auch Visitenkarten oder Logos. Ich habe euch mal eine Liste mit Möglichkeiten aufgeschrieben:
- Vor- und Nachname
- Anschrift
- Kontaktmöglichkeiten (E-Mail, Telefon, Fax, Handy, Web, Profile, …)
- Gruß (Mit freundlichen Grüßen, Viele Grüße, …)
- Firma
- Logo
- Sonstige Angaben (z.B. Hinweise zur E-Mail, …)
- Signaturtrenner „–“ (mehr Infos weiter unten)
Was ihr genau in eure Signatur aufnehmen wollt, ist euch überlassen. Firmen haben normalerweise eigene Vorlagen für Signaturen, die automatisch von der IT-Abteilung angelegt bzw. zentral verwaltet werden. Geschäftliche E-Mails müssen auch einige Pflichtangaben enthalten, wie man bei Wikipedia nachlesen kann.
Signatur Beispiel:
—
Mit freundlichen Grüßen
Vorname NachnameE-Mail: v.n@meinblog.de
Tel.: +49 (0) 1111 – 2222222
Fax: +49 (0) 1111 – 2222223
Web: www.meinblog.de
Vermeiden solltet ihr dagegen folgende Dinge in der E-Mail Signatur:
- Werbung und Spam: Wirkt unprofessionell und ist nervig. Das Aufführen von bis zu 2 Webseiten schätze ich noch in Ordnung ein.
- Überladene Signatur: Das wirkt beim Lesen speziell bei längerem E-Mailverkehr sehr nervig.
- Disclaimer: Niemand ließt sie sich durch – stattdessen verlängern sie den Inhalt der E-Mail nur unnötig.
- Bilder: Ein Logo mag noch in Ordnung sein, weitere Bilder sind aber unsinnig. Man sollte immer beachten, dass beim ersten Kontakt aus Sicherheitsgründen beim E-Mail-Client des Empfängers keine Grafiken angezeigt werden. Erst wenn der Empfänger dich zu seinen sicheren Absendern erklärt oder die Sicherheitsmeldung bestätigt, wird eine Grafik angezeigt.
Günstig kaufen: Microsoft Office (inkl. Outlook) erwerben Sie hier günstig.
2. Format der E-Mail Signatur
Outlook 2007 bietet für das Anlegen der E-Mail Signatur einen guten Editor. Das ist praktisch und geht einfach. Formatierungen (wie Farben, Schriftart, Bilder, …) können so mit wenigen Klicks angepasst werden. Hier würde ich euch den Editor auf jeden Fall empfehlen. Auf dem nachfolgenden Screenshot könnt ihr meine Signatur sehen:
Ihr solltet euch nach Möglichkeit den Signaturtrenner „–“ mit einem folgenden Leerzeichen benutzen. Die zwei nacheinander folgenden Bindestriche ermöglichen einigen E-Mailprogrammen (z.B. Thunderbird) die Erkennung der Signatur. Bei Antworten wird die Signatur nicht zitiert. Das macht den E-Mailverkehr übersichtlicher.
3. Anleitung: Signatur in Outlook anlegen
Je nach verwendeter Outlook Version gelangt ihr zu den Signaturen unterschiedlich.
Anleitung für Outlook 2000,2002,2003:
- Gehe zu Extras->Optionen->E-Mail Format->Signaturen
- Klicke auf Neu->Signatur ohne Vorlage erstellen
- Gebe der Signatur einen Namen
- Bearbeite die Signatur
Anleitung für Outlook 2007:
- Gehe zu Extras->Optionen->E-Mail Format->Signaturen
- Unter der Registerkarte „E-Mail-Signatur“ findest du deine Signaturen
- Klicke hier auf Neu
- Bearbeite die Signatur
Anleitung für Outlook 2010 (siehe IT-Security-Coordinator.de):
- Gehe zu Datei->Optionen->E-Mail->Signaturen
- Bearbeite die Signatur
Nun müssen die Signaturen noch den E-Mailkonten zugeordnet werden, damit die Signatur automatisch eingebunden wird und dies nicht bei jeder E-Mail(antwort) gemacht werden muss. Unter dem Menüpunkt „Standardsignatur auswählen“ geschieht dies.
Eventuell kann es Sinn machen bei einer Antwort oder Weiterleitung eine separate Signatur zu verwenden. An dieser Stelle auch noch der Hinweis: Signaturen müssen nicht nur am Ende angefügt und sie müssen auch nicht nur als Gruß verwendet werden. Auch als Bestellbestätigung oder bei Support-Antworten sind Signaturen üblich.
Habt ihr noch Fragen zur Einrichtung einer E-Mail Signatur in Outlook? Nutzt ihr selbst Signaturen oder tippt ihr eure Gruß-Formel selbst ab?
[Bild: Microsoft.com]
[asa technik]B003B1ZGLS[/asa]
Stopp! Wetten, die Artikel interessieren dich auch?
Outlook 2010 Signatur anlegen
Anleitung: Yahoo E-Mailadresse in Outlook 2010 einrichten
NFC in Visitenkarten: Revolution im Visitenkarten-Sektor
Outlook 2011 (Mac OS X) exportieren und bei Google…
Testbericht: Wordpress-Blog beim Webhoster TecSpace…
Outlook Rechtschreibprüfung aktivieren und deaktivieren
4 Antworten zu "E-Mail Signatur anlegen in Outlook"
Magazin durchsuchen:
Neue Beiträge
- Das richtige Podcast Mikrofon: Worauf müssen Anfänger achten?
- Die besten Free DVD Ripper: Kostenlose und kostenpflichtige Programme im Test
- Wie moderne Computerhardware das Spielerlebnis verändert – Ein Blick auf Hardware, Computer und Software
- Wie man einen alten Mac optimiert und Geschwindigkeitsprobleme löst
- Wieso Windows 10-Nutzer darüber nachdenken sollten, in Richtung Linux zu wechseln


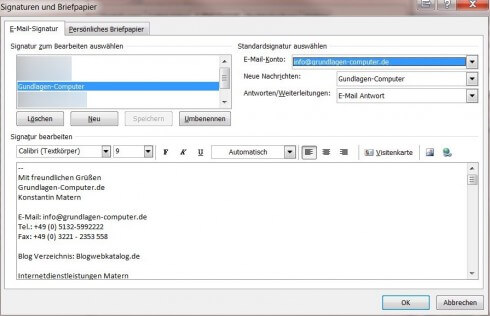

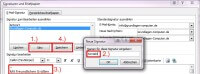
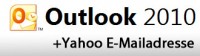

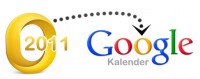


Also ich glaube mal gelesen zu haben, dass bei Firmen ähnliche Informationen in die Signatur gehören, wie in das Impressum. Deshalb ist das: >Was ihr genau in eure Signatur aufnehmen wollt, ist euch überlassen.< wahrscheinlich nicht ganz richtig.
Hi Andy,
bitte auch weiter lesen 😉 Im darauffolgenden Satz hatte ich geschrieben, dass für Firmen andere Vorschriften gelten.
Habe die Grussformel bis jetzt immer mühsam von Hand eingetippt. Aber jetzt habe ich ja hier gelesen, wie einfach es ist, eine Signatur einzurichten. Also habe ich es natürlich gleich nach obiger Beschreibung gemacht, hat wunderbar geklappt. Das wird mir künftig eines an Zeit sparen.
nett alles, es macht sinn die Signatur bei Weiterleitung und Antwort ganz ans ende der Email zu packen. Thunderbird macht das zB automatisch. Bei Outlook ist die Signatur aber standardmäßig am Anfang des Texts. Wie kann man das ändern???