Das Projekt: „Meine erste WordPress Website online zu stellen“, ist am Anfang mit ein wenig administrativer Arbeit verbunden. Im ersten Artikel zu dem Thema ging es um die Bereitstellung von Webspace, um die Auswahl des passenden Providers, die Reservierung der gewünschten Domain, also der Adresse, unter der später die Website im Internet zu finden ist. Gute Vorbereitung ist wie so oft auch hier, bereits die halbe Miete, denn WordPress zu installieren und die erste Seiten zu erstellen ist nicht schwer. Darum geht es in diesem zweiten Teil.
WordPress für Blog-Projekte und komplette Webpräsenzen verwenden
Die meisten Provider bieten eine Installation von WordPress als Content-Management-System an. Mit diesem CMS ist es möglich, sowohl herkömmliche Webseiten online zu stellen, ebenso wie einen Blog mit aktuellen Beiträgen zu betreiben. Die Bereitstellung von WordPress als System der Wahl erfolgt über wenige Klicks und binnen weniger Minuten. Hierbei müssen ein paar wenige Verwaltungsfragen beantwortet werden, die sich je nach Anbieter unterscheiden können:
- Name der WordPress-Seite. Das kann, muss aber nicht der identische Name der URL sein.
- Benutzername für die Anmeldung im WordPress Backend.
- Passwort zu dem Benutzernamen für die Anmeldung im WordPress Backend.
- Datenabfrage zu einem E-Mail-Konto. Dieses wird für administrative Zwecke in WordPress hinterlegt und kann auch später geändert werden.
Sind diese Voreinstellungen erledigt, wird der Provider die WordPress-Installation über eine Datenbank vornehmen. Mit den Kennungsdaten können später Änderungen vorgenommen werden. Dies sollte aber nur von sachkundiger Stelle erfolgen. Ist die Installation von WordPress abgeschlossen, informiert einen der Provider per E-Mail und es kann mit der WordPress-Anpassung losgehen.
Die Eingabe der eigenen Domain über den Internetbrowser
Die Anmeldung als Administrator seiner WordPress-Website erfolgt unter folgender URL: „www.beispielmeinewebsite.de/login“. Den Bereich “beispielmeinewebsite“ einfach mit der eigenen Adresse überschreiben. Als Nächstes wird der Nutzer aufgefordert, seinen Nutzernamen und sein Passwort einzugeben. Diese Kennungen wurden anfangs bei der WordPress-Installation vom Provider abgefragt. Sind einem diese Daten nicht mehr bekannt, kann man durch die Angabe seiner ebenfalls hinterlegten E-Mail, ein neues Passwort anfordern.
Für den Administrator und Webdesigner: Das WordPress-Backend
Nach der Eingabe der Daten öffnet sich das sogenannte Backend von WordPress. Das ist der für Webseitenbesucher nicht sichtbare Teil der Website. Hier erfolgen sämtliche Einstellungen, Auswahl und Anpassungen eines Themes (das Layout der Website), die Erstellung von Seiten und Beiträgen und einiges mehr. Der Bildschirm ist in zwei Bereiche unterteilt: Links das Menü mit den Einstellungen und Features und mittig das Dashboard für die Darstellung der aktuellen Inhalte.
Plugins, wichtige Bausteine der WordPress-Installation
Damit die Besucher der Webseite erst die fertiggestellte Website sehen, empfiehlt sich die Installation eines Plugins, das die Besucher über die Gestaltungsmaßnahmen informiert. Solch ein Plugin installiert man über die Menüoption „Plugins“ in der linken Bildschirmseite. Direkt ganz oben befindet sich der Button Plugins „installieren“. Nun öffnet sich eine Startseite unterschiedlicher Tools, eine gewisse Vorauswahl beliebter Programme, die man seiner WordPress-Installation hinzufügen kann. Oben rechts befindet sich eine Suchmaske, worüber eine Direktwahl des gewünschten Plugins möglich ist.
Am besten informiert man sich über eine Suchmaschine nach einem passenden Programm. Eine mögliche Suchanfrage könnte sein: „Kostenloses WordPress-Plugin für Wartungsmodus“. Hierüber werden einen viele Vorschläge aufgelistet. Den Namen des gewünschten Tools kann man dann in die Suchmaske in WordPress eingeben. Ein empfehlenswertes Wartungsmodus-Plugin heißt “Maintenance“, das kostenlos verfügbar ist.
Mit dem Maintenance-Plugin die Website in den Wartungsmodus schicken
Nachdem man das Maintenance-Plugin geladen hat, sollte dies auch aktiviert werden, dazu einfach die angebotene Funktion anklicken. Auf der linken Menüseite wird recht weit unten das Werkzeug dargestellt. Mit einem Klick darauf kommt der Nutzer in die Einstellungen des Tools.
Ganz oben zeigt ein Schieberegler an, ob der Wartungsmodus deaktiviert ist (rot) oder aktiv ist (grün). Um diese zu aktivieren einfach den Regler auf „on“ klicken und mit dem Button „Änderungen speichern“ bestätigen. Die Webseite ist für Besucher nun nur im Wartungsmodus sichtbar. Weitere Details um die Wartungsseite zu definieren und zu gestalten, lassen sich in den Feldern zu: Seiten-Titel, Überschrift, Beschreibung, Text im Footer-Bereich, Logo-Darstellung und weitere Einstellungen festlegen. Sind diese Angaben erfolgt nochmals auf den Button „Änderungen speichern“ klicken.
Als Administrator kann man die Ansicht entweder durch ein Abmelden (ganz rechts oben) ansehen, oder in einem neuen Tab des Internetbrowsers, die URL der Domain angeben. Um die aktive Maintenance-Site zu deaktivieren, einfach in diesem Plugin den Regler auf „off“ stellen und das rote Feld wieder durch Änderungen speichern bestätigen.
Zusammenfassung. Diese erste Maßnahme in der WordPress-Installation zeigt:
- WordPress – Das Backend im Administratormodus (Anmeldung – Abmeldung)
- Übersicht über das Backend mit Menübereich und Dashboard für Inhalte und Features
- Eine Einführung in die WordPress Funktion „Plugins“, die den Funktionsumfang der WordPress-Installation erweitert
- Die grundlegende Funktion, die eigene Website in den Wartungsmodus zu schalten, damit Besucher von den Anpassungen und Änderungen im Hintergrund nichts mitbekommen.
Was die Webseitenbesucher zu sehen bekommen: Das WordPress-Frontend
Mit diesen ersten Schritten in WordPress hat sich der, für die späteren Seitenbesucher sichtbare Bereich verändert. Zwar zeigt sich erst einmal nur die Maintenance-Ansicht, dennoch kann diese als Website mit Funktionen und Informationen angesehen werden.
Im nächsten Teil lernen wir dann die WordPress-Themes kennen, also der Bereich, der das Layout der Seite ausmacht. Hier bietet WordPress eigene kostenlose Vorlagen an, welche man gut für das erste WordPress-Projekt nutzen kann. Mit ein wenig Übung und Erfahrung können später auch Themes von weiteren Anbietern, für mehr Anpassungen, verwendet werden.
Zum Schluss:
Immer bei Beendigung der Tätigkeiten in WordPress, oben rechts über den Nutzer wieder abmelden.
Stopp! Wetten, die Artikel interessieren dich auch?
Magazin durchsuchen:
Neue Beiträge
- Cybersecurity 2025: Must-Have-Tools im Überblick!
- Maximale Kontrolle: Wie Sie mit Ihrer eigenen Hardware und Software Sicherheit und Fairness gewährleisten können
- Geoblocking und digitale Zugangsbeschränkungen – Technik, Umgehung und Rechtslage
- Beliebte Berufe in der IT-Branche
- Das richtige Podcast Mikrofon: Worauf müssen Anfänger achten?

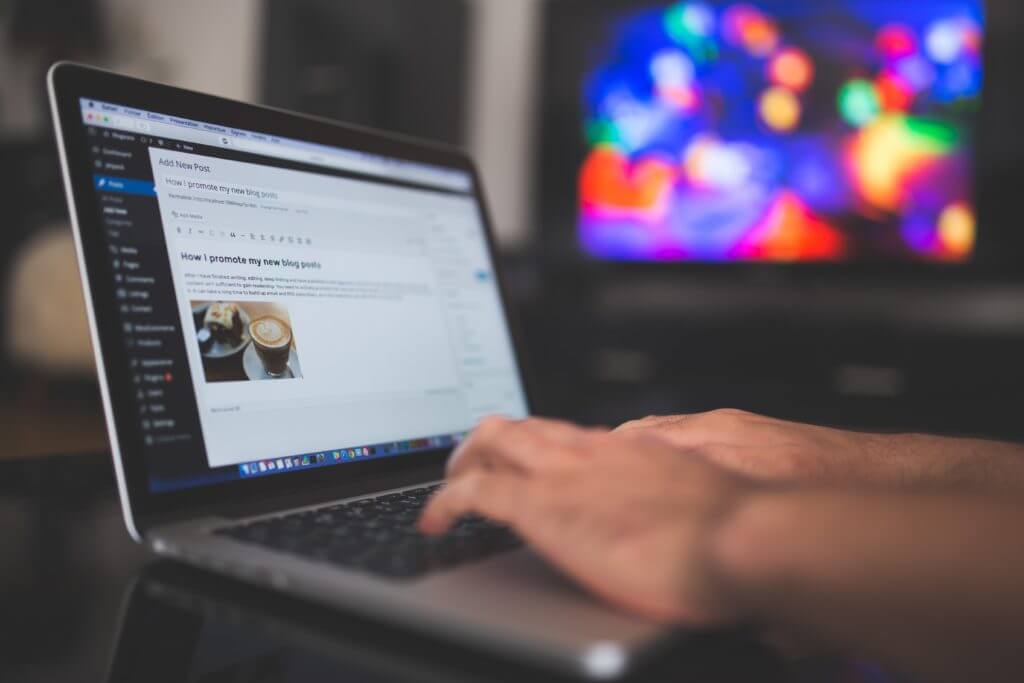




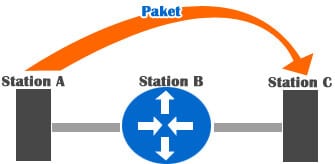
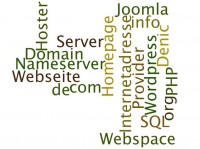
Neue Kommentare