Damit eine Excel-Datei gegen unbefugte Zugriffe durch Dritte geschützt ist, wird in vielen Fällen ein Kennwort angelegt. Zum Problem wird das Ganze dann, wenn man das Passwort nicht mehr weiß. Dann nämlich bleibt einem auch der Zugriff auf die Datei oder auf die Arbeitsmappe verwehrt. Die gute Nachricht ist allerdings, dass es mit PassFab for Excel eine einfache Lösung gibt. Die Software kann nämlich in nur 3 einfachen Schritten das vergessene Excel-Kennwort verschwinden lassen. Die Originaldatei wird selbstverständlich nicht beschädigt und man kann damit sogar den Bearbeiten-Schutz aufheben.
So einfach geht’s mit diesem Tutorial
Hat man das Excel Passwort vergessen, dann installiert man sich im ersten Schritt die Software PassFab for Excel und startet sie. Im ersten Fenster ist die Auswahl über das gewünschte Verfahren dran, wobei in diesem Fall „Excel-Öffnen-Passwort wiederherstellen“ richtig ist.
Danach geht es mit dem Upload der betroffenen Excel-Datei und mit der Auswahl der Angriffsmethode weiter. Wer sich bei der Methode unsicher ist, der findet unten bei „Softwareeigenschaften“ mehr Informationen zu den einzelnen Angriffen. Mit „Wiederherstellen“ wird der Vorgang gestartet.
Im dritten Schritt heißt es auf das Ergebnis zu warten. Ist dieses nicht positiv, dann sollte die Angriffsmethode gewechselt werden. Taucht das nachfolgende Bild auf, dann war die Suche erfolgreich und das Passwort wird einem angezeigt.
Das sind die Softwareeigenschaften
Mit PassFab for Excel kann man zuverlässig und praktisch ein vergessenes Excel Passwort entfernen. Eine wichtige Eigenschaft des Programms ist, dass alle entscheidenden Dateitypen unterstützt werden. Außerdem werden gleich 3 intelligente Angriffsmethoden eingesetzt, um am Ende erfolgreich zu sein. Einmal ist es der „Wörterbuch-Angriff“, einmal ist es die „Brute-force with Mask Attack“ und einmal die „Brute-force Attack“. Die richtige Auswahl des Angriffs hängt von der Ausgangssituation ab. Im ersten Schritt ist der „Wörterbuch-Angriff“ zu empfehlen, da dieser sehr effektiv arbeitet und die Passwortsuche eingrenzt. Sind Details zum Passwort (wie Länge und Zeichenart) bekannt, dann ist „Brute-force with Mask Attack“ die beste Entscheidung. Hat man das Excel Passwort vergessen und weiß gar nichts mehr davon, dann sollte auf „Brute-force Attack“ gesetzt werden. Hier werden sämtliche Zeichenkombinationen ausprobiert. Zu guter Letzt gibt es noch die tolle Eigenschaft, dass auch die Bearbeitungssperre entfernt werden kann.
3 kostenlose Methoden, um einen Excel Blattschutz aufzuheben
Wer Excel häufiger nutzt, der wird die Blattschutz-Funktion kennen. Es geht darum, dass die Excel-Tabelle mit einem Passwort ausgestattet wird, sodass Änderungen nur nach Eingabe des Kennworts möglich sind. Wichtig: Öffnen lässt sich die Datei problemlos, somit ist die Problematik im Vergleich zum ersten Absatz eine ganz andere. Auch, weil man vergleichsweise einfach den Excel Blattschutz aufheben kann
Mit Passwort vorgehen: Ist das Kennwort bekannt, dann geht es zuerst oben auf den Reiter „Überprüfen“. Danach auf das Icon „Blattschutz aufheben“ klicken und das Passwort eintragen. Fertig, das Dokument ist nun frei zugänglich.
Ohne Passwort vorgehen: Kennt man das Passwort nicht, dann lässt sich trotzdem der Excel Blattschutz aufheben. Es ist zwar aufwendiger, aber immer noch möglich. Dafür wird m ersten Schritt das kostenlose Programm „7-Zip“ heruntergeladen. Anschließend die Excel-Datei damit öffnen und den Ordner „xl“ aufrufen. Jetzt einen doppelten Mausklick auf „worksheets“ tätigen und das gewünschte Excel-Blatt auf den Desktop ziehen. Dieses wird nun mit dem Editor geöffnet und hinter „password=“ der Text entfernt (der sich zwischen den beiden Anführungszeichen befindet). Um die Phrase schneller zu finden, hilft die Tastenkombination „STRG + F“. Als Nächstes wird die Datei im Ursprungsformat gespeichert und durch die originale Excel-Datei in „worksheets“ ersetzt. Jetzt sollte der Blattschutz der Vergangenheit angehören und man kann die Datei ganz normal öffnen.
Mit „Microsoft Visual Basic“ vorgehen: Zuerst die Excel-Datei öffnen und dann die Kombination „Alt + F11“ drücken. Im neuen Menü einen Rechtsklick auf „Diese Arbeitsmappe“ ausführen und danach „Einfügen“ und „Modul“ auswählen. Nun folgenden Text eingeben:
Sub SchutzEntfernen()
On Error Resume Next
For i = 65 To 66: For j = 65 To 66
For k = 65 To 66: For l = 65 To 66
For m = 65 To 66: For n = 65 To 66
For o = 65 To 66: For p = 65 To 66
For q = 65 To 66: For r = 65 To 66
For s = 65 To 66: For t = 32 To 126
ActiveSheet.Unprotect Chr(i) & _
Chr(j) & Chr(k) & Chr(l) & _
Chr(m) & Chr(n) & Chr(o) & _
Chr(p) & Chr(q) & Chr(r) & _
Chr(s) & Chr(t)
Next t: Next s: Next r: Next q
Next p: Next o: Next n: Next m
Next l: Next k: Next j: Next i
MsgBox „Blattschutz abgeschaltet“
End Sub
Zum Schluss das „Microsoft Visual Basic“-Fenster schließen, „Alt + F8“ drücken und auf „Ausführen“ gehen. Erscheint nach einer (kurzen) Wartezeit „Blattschutz abgeschaltet“, dann ist es auch schon geschafft.
Fazit
Muss man ein Excel Passwort entfernen, dann ist PassFab for Excel ein sehr leistungsstarkes und empfehlenswertes Tool dafür. Des Weiteren ist es aufgeräumt, sehr einfach zu bedienen und es hat noch mehr Funktionen auf diesem Gebiet auf Lager.
Stopp! Wetten, die Artikel interessieren dich auch?
Magazin durchsuchen:
Neue Beiträge
- Das richtige Podcast Mikrofon: Worauf müssen Anfänger achten?
- Die besten Free DVD Ripper: Kostenlose und kostenpflichtige Programme im Test
- Wie moderne Computerhardware das Spielerlebnis verändert – Ein Blick auf Hardware, Computer und Software
- Wie man einen alten Mac optimiert und Geschwindigkeitsprobleme löst
- Wieso Windows 10-Nutzer darüber nachdenken sollten, in Richtung Linux zu wechseln

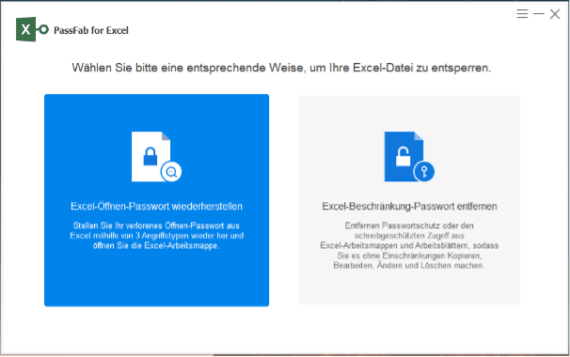
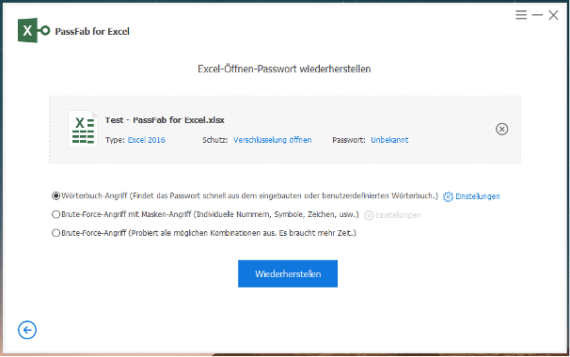
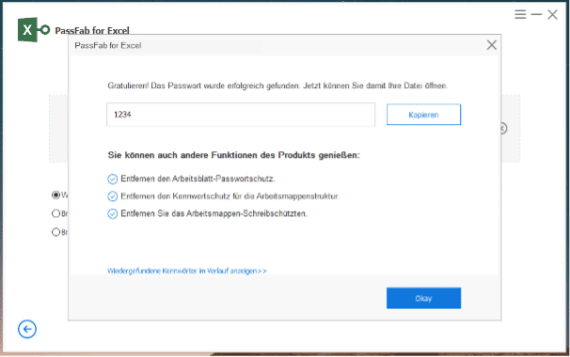
![Excel Zellen schützen [Excel Tutorial: Lektion 21] Microsoft Excel Tutorial](https://www.grundlagen-computer.de/wp-content/uploads/2013/06/microsoft-excel-tutorial.jpg)

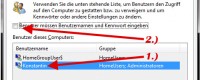
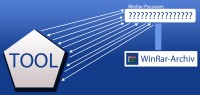
Neue Kommentare