Bei der Bildbearbeitung am Computer denken viele Anwender an professionelle Tools wie Photoshop oder Illustrator von Adobe. Die Kreativ-Tools haben viele Vorteile, insbesondere was Umfang und Möglichkeiten betrifft. Ein großer Nachteil ist der Preis, den User für die Nutzung bezahlen müssen. Seit einiger Zeit ist es nur noch möglich, die Adobe Kreativ-Suite über ein Abo-Modell zu beziehen. Günstiger und in vielen Fällen auch ausreichend helfen andere Grafikprogramme und obwohl man es vielleicht erst nicht glauben möchte, Powerpoint ist eines davon. Mit dem Präsentationsprogramm von Microsoft lassen sich nicht nur schicke Folien für den nächsten Vortrag gestalten, dank Formen und Effekten gelingen mit Powerpoint richtig ansehnliche Grafiken.
Vorlageformen helfen bei der Einarbeitung
Für den Einstieg und eine schnelle Auswahl an Grafiken hält MS-Powerpoint eine Vielzahl an bereits definierten Formen bereit. Diese lassen sich einzeln verwenden, miteinander kombinieren oder verändern. Farbverläufe und 3D-Effekte sorgen für weitere Individualisierungsmöglichkeiten. Der Einstig ist, im Gegensatz zu anderen Grafikprogrammen sehr einfach, schnell lassen sich kreative Ergebnisse erzielen.
Um in den Formenauswahlbereich zu gelangen muss der Anwender im Menü unter Einfügen, die Option Illustrationen und dann Formen auswählen. Alternativ ist dieser Befehl auch über „Start“ und „Zeichnung“ zu finden. Die dort hinterlegten Formen sind in verschiedenen Kategorien gelistet. Ein sinnvoller Start für das Zeichnen mit Powerpoint ist die Kategorie „Standardformen“. Hierunter finden sich geometrische Figuren und weitere einfache Symbole.
Formen bewegen und transferieren
Mit der Maus wählt der Anwender die gewünschte Form aus. Auf der Folie ist das ausgewählte Symbol noch nicht zu sehen. Mit der linken Maustaste zieht man die gewünschte Größe des ausgewählten Symbols in den gewünschten Bereich. Nach dem Einfügen der Grafik zeigt der Rahmen um das Symbol die Eckpunkte, über die es möglich ist, die Grafik zu vergrößern. Klickt man mit der linken Maustaste auf die Grafik und hält die Maustaste gedrückt, dann lässt sich die Form innerhalb der aktiven Folie bewegen. Ebenfalls ist das auch über die Cursortasten der Tastatur möglich.
Einzelne Formen ergeben gemeinsam ein neues Objekt
Durch die Auswahl und das Arrangieren einzelner Formen, wie zum Beispiel abgerundete Rechtecke können einfache Bilder erzeugt werden. Innerhalb des Bildes sorgen unterschiedliche Farbfüllungen für detaillierte Ergebnisse. Wenn einem das erstellte Bild gefällt, dann lassen sich die einzelnen Formen zusammenführen, fortan lässt sich das Gesamtbild auf der Folie bewegen. Eine Umkehr zu den einzelnen Formen ist ebenfalls möglich.
Eine bereits ausgewählte Form lässt sich auch nachträglich noch an Ort und Stelle verändern. Das kann dann nötig sein, wenn der User anstatt eines Rechtecks lieber eine Ellipse oder ein Dreieck einfügen möchte. Powerpoint bietet hier den Befehl „Form ändern“ an. Auch komplexere Formänderungen sind möglich, über den Befehl „Form bearbeiten“ und „Punkte bearbeiten“ lassen Symbole grundlegend verändern und anpassen. Wer gerne mit Effekten arbeitet, dem könnte die Funktion „Form spiegeln“ gefallen.
Die richtige Farbe und den passenden Rahmen für die Grafik bestimmen
Neben unterschiedlichen Gestaltungsmöglichkeiten bei Form und Aussehen, sorgen Farben und Fülleffekte für die gewünschte Individualisierung. Durch das Anklicken einer verwendeten Form wird im Menü Start die Gruppe Schnellformatvorlagen aktiv. Dank Vorschaufunktion sieht der Anwender das Ergebnis der ausgewählten Farbe direkt. Erweiterungsfunktionen wie Transparenz und Farbverlauf verleihen der Farbgebung des ausgewählten Objekts noch mehr Details und Klasse. Bei den Füllungsoptionen kann der Nutzer auswählen aus: einfarbiger Füllung, Farbverlauf, Bild- oder Texturfüllung, Musterfüllung oder Folienhintergrundfüllung. Hier empfiehlt es sich, die unterschiedlichen Möglichkeiten auszuprobieren.
Eine Form wird noch besser sichtbar, wenn ein Rahmen die Fläche umgibt. Dieser lässt sich in Stärke, Farbe und Aussehen verändern. Diese Anpassungen sind über das Menü „Start“, „Zeichnung“ und dann “Formkontur“ zu finden. Je nachdem ob sich der Rahmen deutlich abheben oder nur dezent erscheinen soll, bietet die Auswahl „Transparenz“ den gewünschten Effekt. Neben Transparenz sind auch bei den Formrahmen Farbverläufe möglich, der Einsatz sollte aber nur sparsam erfolgen, die Unruhe bei den Formen würde sich negativ auf das optische Ergebnis auswirken.
Freistellen von Inhalten wie die Profis
Eine Funktion, die früher nur teurer Bildbearbeitungssoftware vorbehalten war, ist die Möglichkeit Bilder vom Hintergrund freizustellen. Das ist besonders bei Fotos praktisch, zum Beispiel bei Personen, die in eine andere Umgebung transformiert werden sollen. Dafür aus dem Menü „Einfügen“, „Bilder“ auswählen. Nach der Bestimmung aus der Computerbibliothek und ihren eigenen Bildern, führt der Befehl “Freistellen“ aus der Gruppe „Anpassen“ zur Bearbeitungsoberfläche. Powerpoint erkennt automatisch Vordergrund und Hintergrund und hebt diesen farblich ab. Durch einen Auswahl- und Bearbeitungsrahmen ist es möglich, den gewünschten Bereich einzugrenzen oder zu erweitern. Weitere Funktionsbefehle helfen bei der passenden Auswahl des gewünschten Freistellungsbereichs. Das Freistellen erfordert vom Nutzer ein wenig Einarbeitung und Übung.
3D-Effekte sorgen für ein sichtbar besseres Ergebnis
Für den Aufbau mit geometrischen Schaubildern eignet sich der Einsatz der 3D-Effekte. Die Grafiken erwecken dadurch einen räumlichen Eindruck, eine Funktion, die bei Präsentationen mehr Aufmerksamkeit erzeugt und besser Inhalte vermittelt, als einfache Formen. Powerpoint hält dafür eine Auswahl geeigneter Formen in der Grafikauswahl bereit. Dafür eine Form wie einen Rechteck auswählen und dann auf „Form formatieren“ klicken. In der Effektkategorie können die Formen abgeschrägt und auf eine andere Ansicht gedreht werden. Auch hier hilft das Ausprobieren der verschiedenen Formen bei der geeigneten Auswahl. Wichtig für ein stimmiges Gesamtbild ist, dass die Effekte auf die verschiedenen Formen so angewendet werden, dass 3D-Effekte realistisch und einheitlich bleiben.
Das Praktische an Powerpoint ist, dass Formen hervorragend mit Textbereichen kombiniert werden können. Das führt zu besserer Aussagekraft und zu besserem Verständnis innerhalb einer Präsentation.
Die Grafik im gewünschten Format speichern
Ist die Grafik erstellt und das Ergebnis so wie gewünscht, dann kann die Folie herkömmlich durch weitere Folien ergänzt werden. Um Powerpoint wie ein herkömmliches Bilderzeugungsprogramm zu verwenden, ist es möglich, die Folie als Grafik zu speichern. Hierfür die gewünschte Folie in der Gliederungsansicht im linken Bildschirmbereich markieren und dann unter dem Menü die Funktion „Speichern unter“ auswählen. Für die Bezeichnung der Datei den gewünschten Dateinamen eingeben und als Format „JPEG“ „PNG“ oder „GIF“ auswählen. Schon steht die erzeugte Bilddatei für die Weiterverwendung in anderen Programmen bereit.
Stopp! Wetten, die Artikel interessieren dich auch?
Magazin durchsuchen:
Neue Beiträge
- Das richtige Podcast Mikrofon: Worauf müssen Anfänger achten?
- Die besten Free DVD Ripper: Kostenlose und kostenpflichtige Programme im Test
- Wie moderne Computerhardware das Spielerlebnis verändert – Ein Blick auf Hardware, Computer und Software
- Wie man einen alten Mac optimiert und Geschwindigkeitsprobleme löst
- Wieso Windows 10-Nutzer darüber nachdenken sollten, in Richtung Linux zu wechseln

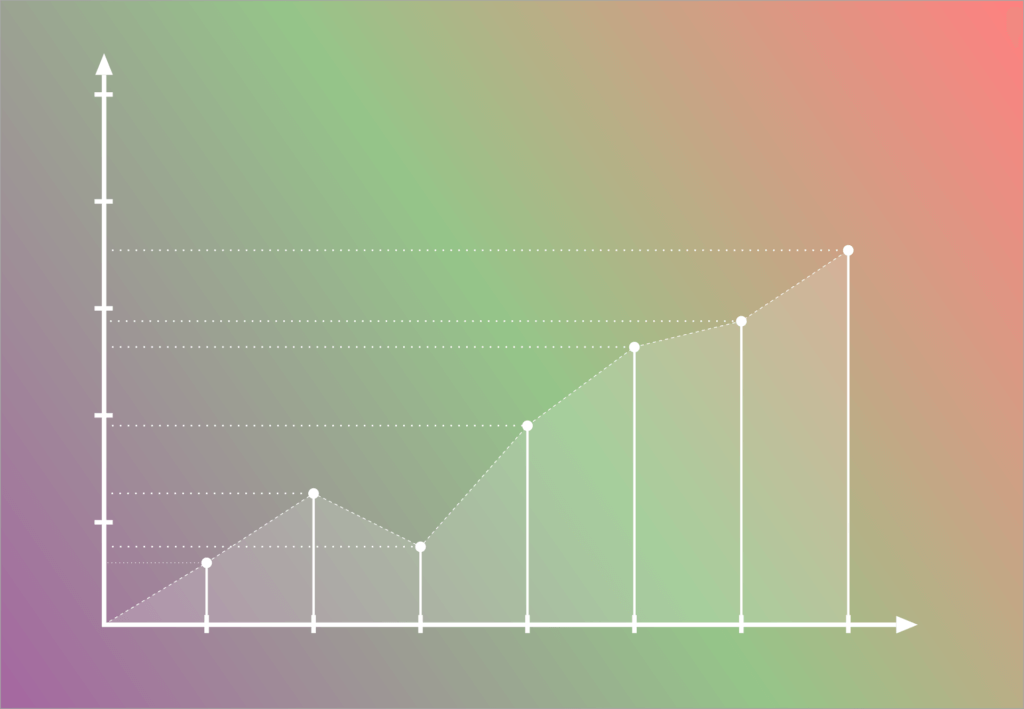
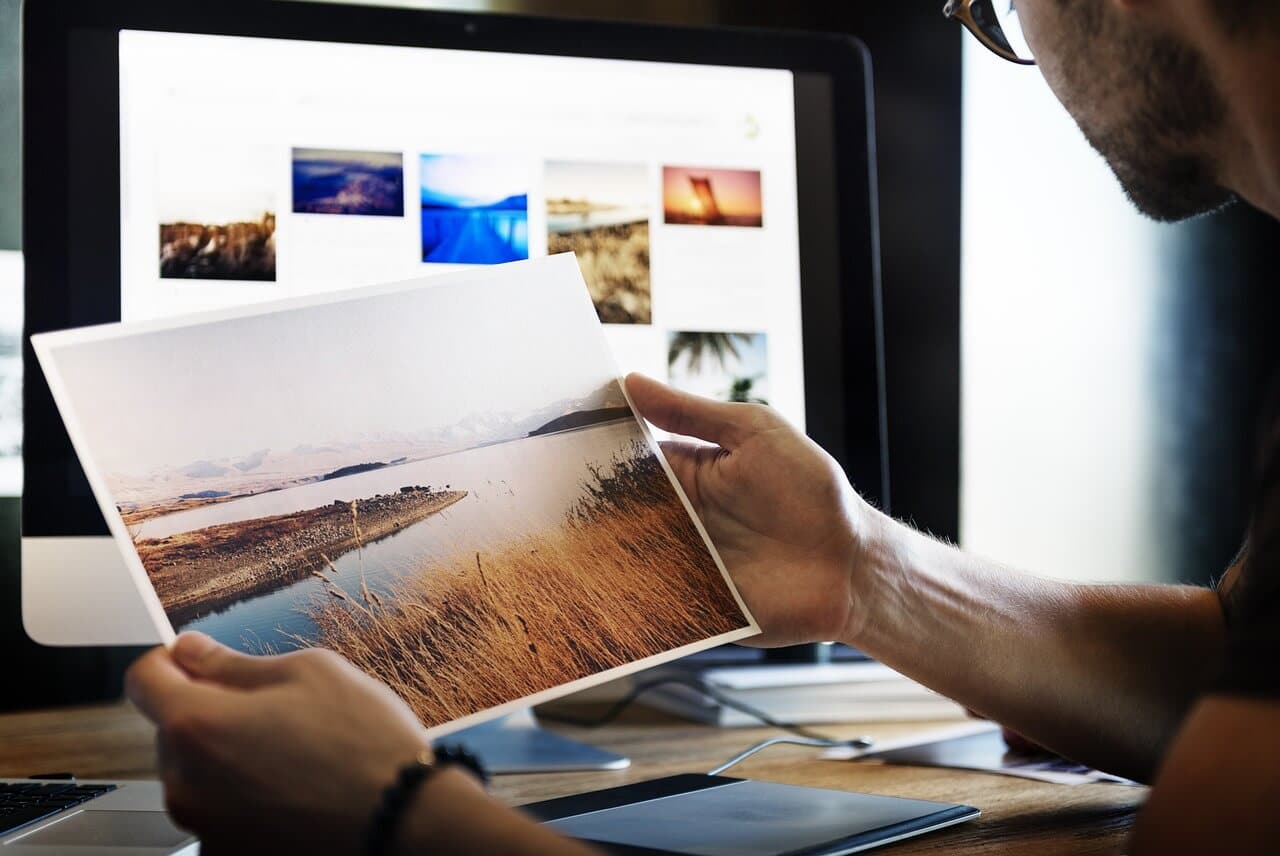

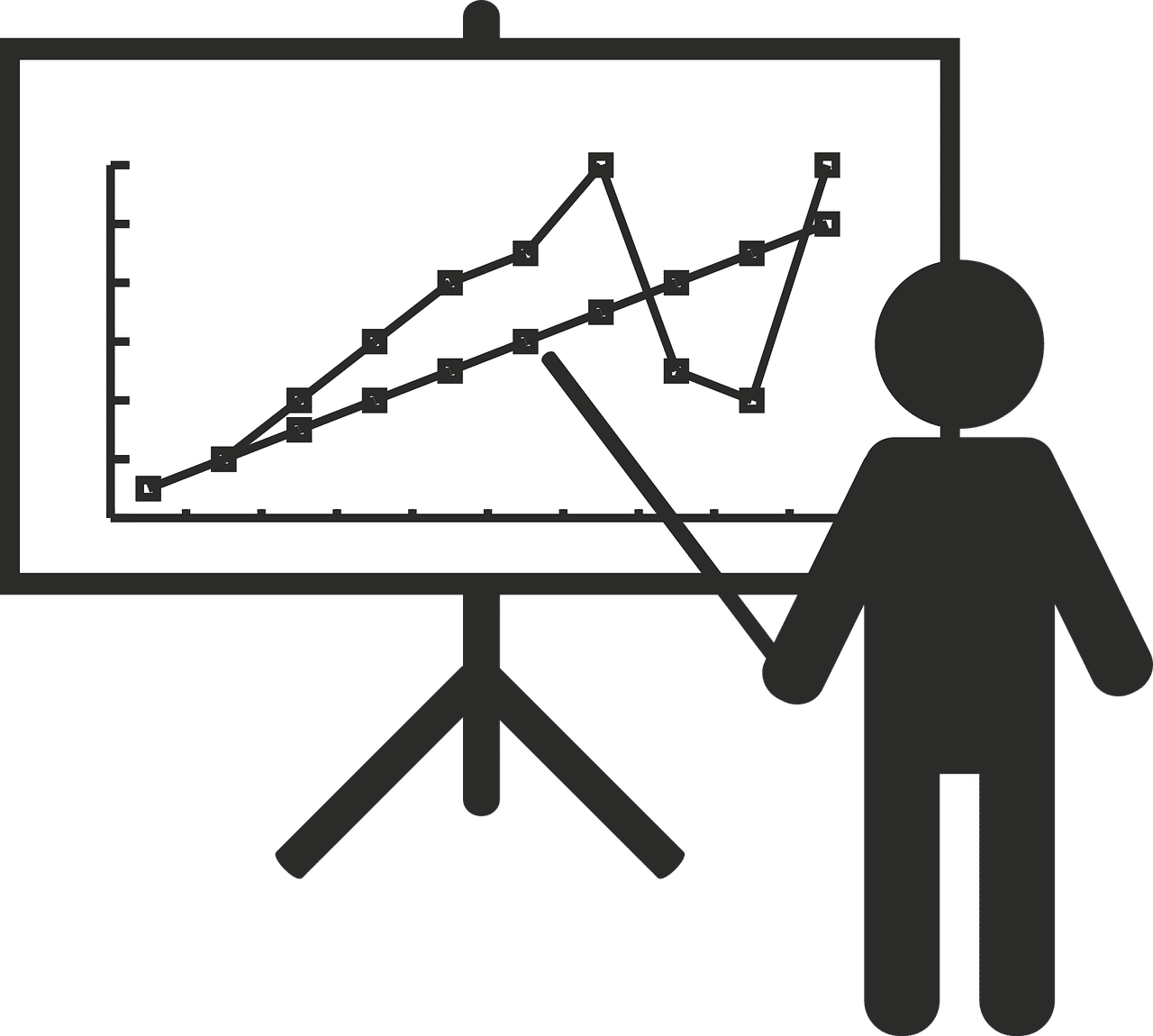



Neue Kommentare