Am 5. Oktober 2021 war es endlich soweit: Erste User durften sich über ihr kostenfreies Upgrade auf Windows 11 freuen. Nach der Vorstellung im Juni dieses Jahres begann ein regelrechter Hype um die angekündigten neuen Features, das optimierte Design und die zahlreichen Sicherheitsanpassungen. Wir geben in diesem Artikel einen Überblick darüber, welche Voraussetzungen für das Upgrade erfüllt sein müssen, wie es abläuft und wie das Downgrade auf Windows 10 bei Nichtgefallen funktioniert.
Grundsätzliches zum Upgrade
User, deren Rechner für das Upgrade auf Windows 11 zur Verfügung steht, erhalten im Informationsbereich (rechte untere Ecke des Hauptmonitors) eine entsprechende Meldung, dass sie mit dem Download beginnen können. Alternativ besteht die Möglichkeit, Windows 11 direkt von der Microsoft-Webseite herunterzuladen und manuell auf dem PC oder Notebook zu installieren. In beiden Fällen fallen dafür keine Kosten an.
Die grundlegenden Systemvoraussetzungen haben wir bereits in einem anderen Artikel ausführlicher beleuchtet. Hier gehen wir auch darauf ein, wie User TPM 2.0 aktivieren können – denn das ist aus Sicherheitsgründen ab Windows 11 vorgeschrieben. Die systemseitigen Voraussetzungen im kurzen Überblick:
- CPU: Mindestens zwei Kerne mit je einem Gigahertz.
- Arbeitsspeicher: Mindestens vier Gigabyte RAM.
- Festplatte/SSD: Mindestens 64 GB freier Speicher.
- UEFI-BIOS mit Secure Boot Unterstützung.
- TPM 2.0 oder besser (Trusted Platform Module).
- Grafikkarte: Mindestens DirectX 12 fähige GPU.
- Monitor: HD-Auflösung (720p) oder höher.
- Sonstiges: Internetverbindung und Microsoft-Konto.
Windows 11 manuell installieren: Schritt-für-Schritt-Anleitung
Bevor User mit der Installation von Windows 11 beginnen können, sollten sie die Kompatibilität ihres Rechners mit dem eigens von Microsoft entwickelten Tool überprüfen. Die PC-Integritätsüberprüfung zeigt nach einem kurzen Check-Up des Systems an, ob es für Windows 11 bereit ist und falls nein, welche Voraussetzungen (noch) nicht vorliegen. Dabei raten wir: Je teurer das notwenige Upgrade des Rechners wäre, desto weniger lohnt es sich für die meisten User. Da Windows 10 außerdem noch bis Ende 2025 unterstützt und mit Sicherheits- und anderen Updates ausgestattet wird, ist das Upgrade auf die neue Version noch nicht sofort nötig.
Ist der Rechner bereit für das neue Windows, kann es entweder über Windows Update – den hauseigenen Dienst – oder extern installiert werden. Erstere Variante ist zwar komfortabel, Microsoft hat aber noch nicht auf allen Geräten mit dem Roll-Out des Updates begonnen. Die manuelle Installation läuft in diesen Schritten ab:
- Anmeldung bei Windows Insider mit dem Microsoft-Konto. Klick auf den Button „Los geht’s“, um am Programm teilzunehmen. Die Anmeldeoptionen befinden sich in den Einstellungen unter „Update und Sicherheit“.
- Nach einem Klick auf „Konto verknüpfen“ muss die Anmeldung nur noch einmal bestätigt und der Rechner anschließend neu gestartet werden.
- Nach dem Neustart öffnen User wieder den Menüpunkt „Update und Sicherheit“ und wählen hier das Insider-Programm aus. Mit einem weiteren Klick auf „Release Preview Kanal“ und anschließend auf „Dev Channel“. Sollte diese Option nicht angezeigt werden oder ausgegraut sein, erfüllt der Rechner leider nicht die Systemanforderungen für Windows 11.
- Mit einem Klick auf „Nach Updates suchen“ taucht das verfügbare Upgrade auf Windows 11 auf. „Herunterladen“ startet den automatischen Download- und Installationsprozess.
- Dieser Vorgang kann, je nach Internetverbindung und Schreibgeschwindigkeit der Festplatte bzw. SSD mehrere Stunden dauern.
Achtung: Das Windows Insider Programm richtet sich in erster Linie an experimentierfreudige User, die das neue Windows 11 möglichst früh unter die Lupe nehmen möchten. Es kann daher sein, dass vereinzelt schwerwiegende Bugs und Fehler in der Software enthalten sind. Sollte Windows 11 dennoch auf einem Arbeits-PC installiert werden, empfehlen wir dringend, eine umfassende Sicherheitskopie aller Daten anzufertigen oder sie in der Cloud zu speichern!
Windows 11 taugt nicht? So funktioniert das Downgrade auf Windows 10!
Wie auch schon beim Umstieg von Windows 8 auf Windows 10, sind viele User beim neuen Betriebssystem etwas vorsichtig und würden es lieber erst einmal „unverbindlich“ testen. Glücklicherweise ist das auch hier wieder möglich und Microsoft hat Windows 11 mit einer sogenannten Downgrade-Funktion ausgestattet. Sie ist deutlich komfortabler als die vollständige Neuinstallation von Windows 10 nach dem Upgrade.
Wer mit Windows 11 – aus welchem Grund auch immer – nicht so gut wie geplant zurechtkommt, geht für das Downgrade auf Windows 10 in diesen Schritten vor:
- Einstellungen öffnen und den Menüpunkt „System“ auswählen.
- Innerhalb der Systemeinstellungen wählen User einfach den Punkt „Wiederherstellung“, um zurück zur vorherigen Version von Windows zu gelangen.
- Microsoft fragt nun, warum das neue Windows nicht so gut wie erwartet ankam. Wir empfehlen hier, diese Fragen recht ausführlich zu beantworten, um den Entwicklern ein möglichst umfangreiches Feedback zu geben. Nur so kann Windows 11 laufend verbessert werden.
- Der anschließende Assistent führt sehr simpel zum Downgrade auf Windows 10, das nach Abschluss des Vorgangs und einigen Neustarts wieder wie gewohnt zur Verfügung steht. Dabei werden weder Daten gelöscht noch verschoben, sodass alles wie vor dem Upgrade an seinen gewohnten Stellen ist.
Aber Achtung, auch hier gibt es einen Fallstrick! Windows 11 kann nur innerhalb der ersten zehn Tage nach Durchführung des Upgrades wieder deinstalliert werden. Nach Ablauf dieses kurzen Zeitfensters bringen User die Vorgängerversion nur mit einer vollständigen Neuinstallation auf ihren Rechner. Das ist zwar etwas zeitaufwändiger als der komfortable Assistent, trotzdem aber kein Hexenwerk (kurze Anleitung):
- Installationsmedium erstellen: Windows 10 muss als ISO-Datei zunächst auf einen USB-Stick gezogen werden. Dieser sogenannte Bootstick dient dann zur Installation des Betriebssystems auf dem Rechner.
- USB-Stick am PC, auf dem Windows 11 installiert werden soll, anschließen und den Rechner neustarten. Dabei darauf achten, dass nicht von der Festplatte oder SSD, sondern vom USB-Stick, auf dem die ISO-Datei installiert ist, gebootet wird.
- Nach dem Bootvorgang öffnet sich das Fenster, in dem der Product Key eingegeben werden muss. Dieser wird entweder per Mail versandt oder dem Fertig-PC bzw. Notebook beigelegt. Alternativ gibt es die Keys für wenige Euro im Internet.
- Nun wird die Festplatte, auf der Windows installiert werden soll, ausgewählt. Der Installationsassistent führt einen von diesem Schritt an komfortabel durch die gesamte Installation.
- Nach dem Abschluss der Installation erfolgt ein automatischer Neustart. Windows 10 ist dann einsatzbereit und kann konfiguriert werden!
Fazit: Windows 11 ist anspruchsvoll, bleibt aber komfortabel
Mit Windows 11 bringt Microsoft zahlreiche neue Features und Funktionen auf die Rechner seiner User. Sollte das neue OS dennoch nicht halten, was es verspricht, ist das Downgrade auf Windows 10 aber keine große Herausforderung. Da hierfür aber nur exakt zehn Tage zur Verfügung stehen, sollte Windows 11 in diesem Zeitfenster möglichst ausführlich unter die Lupe genommen werden. Sonst bleibt nur der aufwändigere Weg über die manuelle Neuinstallation.
Stopp! Wetten, die Artikel interessieren dich auch?
Magazin durchsuchen:
Neue Beiträge
- Wie moderne Computerhardware das Spielerlebnis verändert – Ein Blick auf Hardware, Computer und Software
- Wie man einen alten Mac optimiert und Geschwindigkeitsprobleme löst
- Wieso Windows 10-Nutzer darüber nachdenken sollten, in Richtung Linux zu wechseln
- IT-Sicherheit in Unternehmen: Erste Schritte für besseren Schutz vor Cyberangriffen
- Online-Spiele Trends 2025: Was die Zukunft bringt

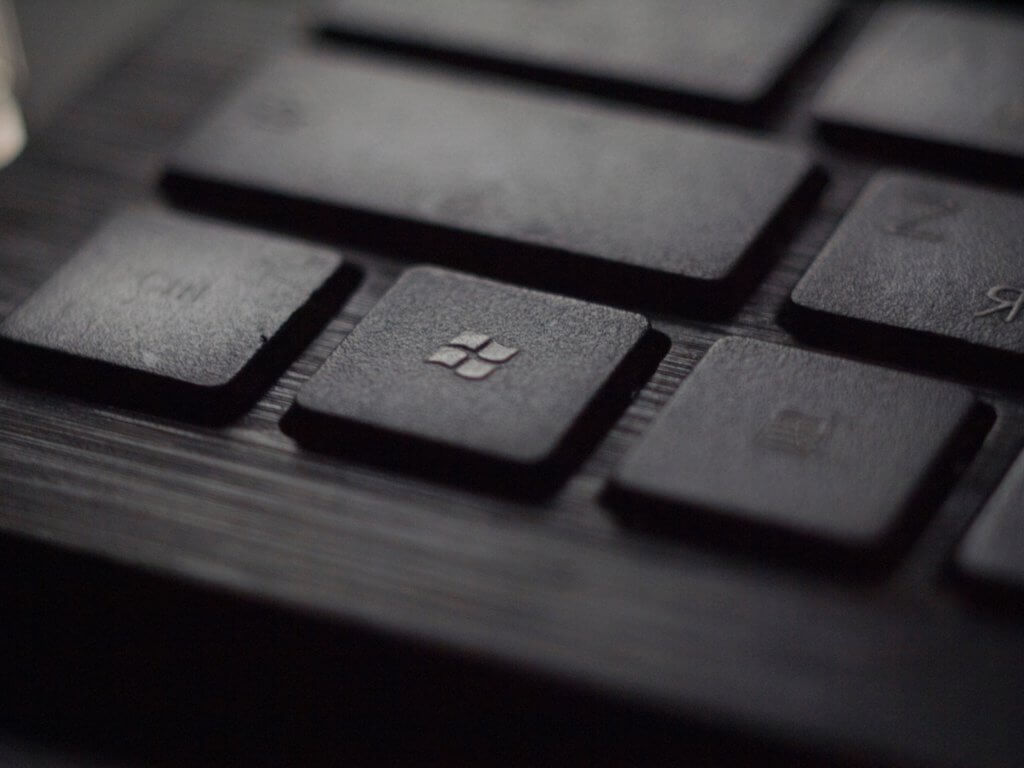






Neue Kommentare