Es ist lästig sich ständig auf einer Internetseite einzuloggen, um die E-Mails zu checken. Komfortabler ist es diese mit einem E-Mailclient abzurufen. Outlook 2010 bietet sich hierfür an. In dieser Anleitung wird beschrieben wie eine Yahoo E-Mailadresse in Outlook 2010 eingerichtet wird. Dabei gehe ich davon aus, dass die E-Mailadresse bereits existiert und in Outlook ein weiteres (und kein neues) Konto eingerichtet wird.
- 1. Pop3 auf Yahoo freischalten
- 2. Outlook-Konto hinzufügen
- 3. Einstellungen für Yahoo tätigen
- 4. Yahoo Einstellungen testen
1. Pop3 auf Yahoo freischalten
Bevor der E-Mailempfang -und Versand funktioniert, muss bei Yahoo Pop3 aktiviert werden. IMAP wird leider von Yahoo aktuell nicht unterstützt. Zum Aktivierung von Pop3 gehst du folgendermaßen vor.
Unter „Optionen->Mail-Optionen->POP und Weiterleiten“ muss die Box „Über POP auf Yahoo! Mail zugreifen“ aktiviert sein.
2. Outlook-Konto hinzufügen
Nun muss auf Yahoo ein neues Konto hinzugefügt werden. Hierzu gehst du folgendermaßen vor:
In Outlook unter „Datei->Informationen->Konto hinzufügen“ ein neues Konto erstellen.
Outlook ist in der Lage bei vielen Mailanbietern die Einstellungen automatisch zu ermitteln. Oftmals führt dies aber dazu, dass die Einstellungen nicht stimmen oder nicht so vorgenommen werden, wie der Anwender es gerne hätte (wird z.B. IMAP eingerichtet, obwohl POP3 erwünscht ist). Daher empfehle ich die Servereinstellungen manuell vorzunehmen. Wähle also beim aufpoppenden Fenster „Servereinstellungen oder zusätzliche Servertypen manuell konfigurieren“.
3. Einstellungen für Yahoo tätigen
Nach dem Klick auf „Weiter“ wird der Dienst ausgewählt. Hier wählst du „Internet E-Mail“. Nun folgen die wichtigsten Einstellungen. Die einzelnen Punkte gehe ich einzeln durch.
- Name: Der hier eingegebene Name wird als Absender beim E-Mailempfänger angezeigt. Hier also den korrekten Vor- und Nachnamen eingeben.
- E-Mailadresse: Die vollständige E-Mailadresse eingeben.
- Konto-Typ: Der Konto-Typ muss POP3 sein.
- Posteingangsserver: pop.mail.yahoo.de
- Postausgangsserver: smtp.mail.yahoo.de
- Benutzername: Der Teil der E-Mailadresse vor dem @.
- Kennwort:Das Passwort der E-Mailadresse
- Kennwort speichern: Ohne Häkchen fragt Outlook beim Senden und Empfangen ständig nach dem Passwort. Daher hier das Häkchen setzen.
- Neue Outlook-Datei: Standardmäßig ist eine neue Outlook-Datei aktiviert. Für das Konto wird in dem Fall eine eigene *.pst-Datei angelegt. Dann wird die E-Mailadresse getrennt in einem eigenen Outlook-Ordner angezeigt.
Anschließend klickst du auf „Weitere Einstellungen“. Unter der Registerkarte „Postausgangsserver“ Häkchen setzen bei „Der Postausgangsserver (SMTP) erfordert Authentifizierung“. „Gleiche Einstellungen wie Posteingangsserver verwenden“ sollte aktiviert werden. Alternativ kannst du auch die Anmeldeeinstellungen getrennt eingeben.
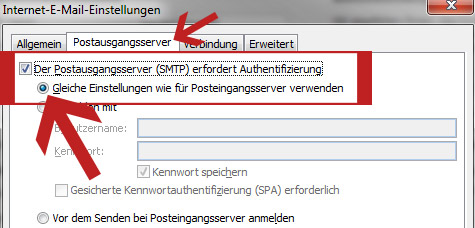
Postausgangsserver Authentifizierung
Zuletzt wird noch die Verschlüsselung aktiviert. Dies ist unter der Registerkarte „Erweitert“ möglich.
- Posteingangsserver (POP3) – Hier „Server erfordert eine verschlüsselte Verbindung (SSL)“ aktivieren. Der Port sollte dann automatisch 995 sein.
- Postausgangsserver (SMTP) – der Port muss 465 sein. Als Verschlüsselung musst du SSL auswählen.
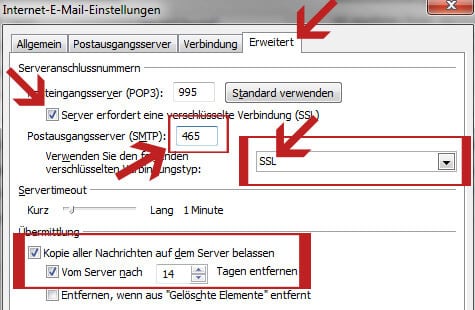
Yahoo Verschlüsselung
Wichtig finde ich auch den Punkt „Kopie aller Nachrichten auf dem Server belassen“, wenn man die Mails von unterschiedlichen Computern abruft. In dem Fall belässt Outlook diese auf dem Yahoo-Server. Ansonsten sind auf einmal E-Mails nur noch am Laptop zugänglich, weil sie da aufgerufen und automatisch heruntergeladen wurden.
4. Yahoo Einstellungen testen
Sobald die Einstellungen mit „OK“ und „Weiter“ bestätigt werden, testet Outlook die Einstellungen. So sieht das dann aus, wenn alles korrekt eingegeben wurde:
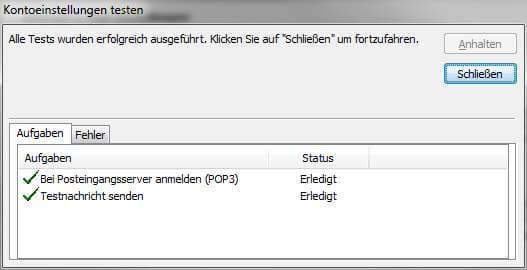
Kontoeinstellungen testen
Outlool sendet eine Testnachricht an die eigene E-Mailadresse. Diese kann man dann entweder in Outlook oder unter Yahoo.de abrufen. Wenn das klappt, ist die Yahoo E-Mailadresse in Outlook 2010 korrekt eingerichtet.
Gibt es noch Fragen zur Einrichtung der Yahoo-E-Mailadresse? Hast du Probleme, die dir trotz Anleitung nicht weiterhelfen?
[asa technik]B003B1ZGLS[/asa]
Stopp! Wetten, die Artikel interessieren dich auch?
5 Antworten zu "Anleitung: Yahoo E-Mailadresse in Outlook 2010 einrichten"
Magazin durchsuchen:
Neue Beiträge
- Wie moderne Computerhardware das Spielerlebnis verändert – Ein Blick auf Hardware, Computer und Software
- Wie man einen alten Mac optimiert und Geschwindigkeitsprobleme löst
- Wieso Windows 10-Nutzer darüber nachdenken sollten, in Richtung Linux zu wechseln
- IT-Sicherheit in Unternehmen: Erste Schritte für besseren Schutz vor Cyberangriffen
- Online-Spiele Trends 2025: Was die Zukunft bringt

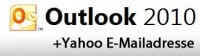
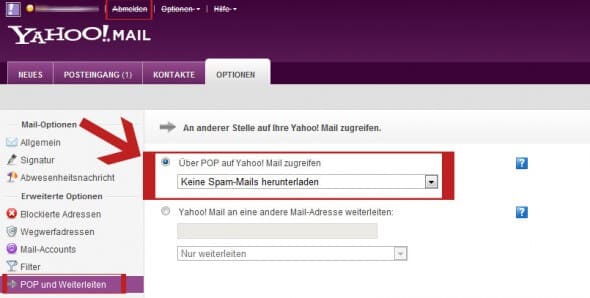
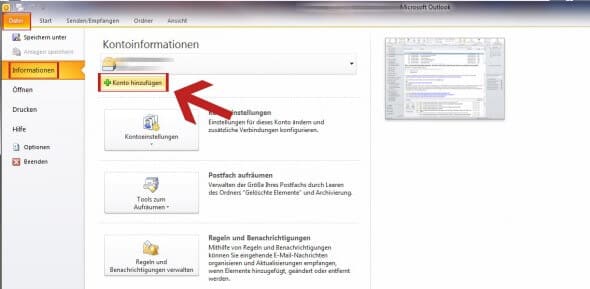
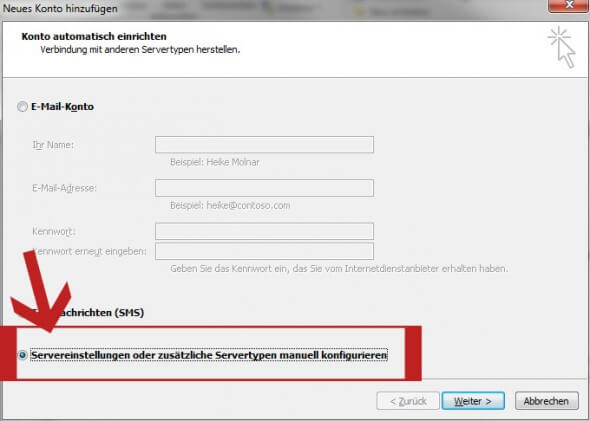
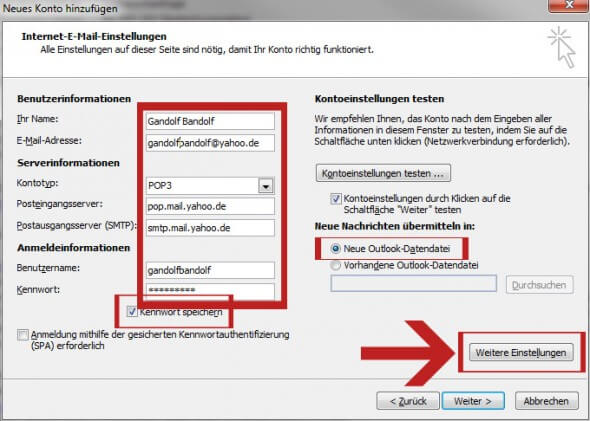


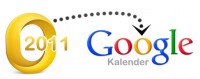



Eine sehr schöne Anleitung für ein POP3 Konto. Aber ist das wirklich noch zeitgemäß?
Ich denke mit einem IMAP Konto ist man wesentlich besser bedient…
Sehr gute und klare Anweisung. Hat auf Anhieb geklappt.
Super erklärt! Endlich hat es geklappt! Outlook ist einfach spitze – kann es nur weiterempfehlen!
Endlich eine funktionierende Anleitung !
Klasse !
Die Anleitung ist sehr ausführlich. Die Test-Mail bekomme ich allerdings nicht wie gewünscht über Outlook, sondern nur bei Yahoo direkt und Windows Live Mail.