Wie in Excel Formels kopiert werden, habe ich bereits in der 3. Lektion „Kopieren und Einfügen von Werten in Excel“ kurz beschrieben. Das ist aber noch nicht alles. Excel bietet Autoausfüllen auch bei gewöhnlichen Werten und Datumsangaben an. Das erspart viel Kopiererei.
1. Autoausfüllen von Zahlen
Wenn es um Autoausfüllen von Zahlen geht, dann bietet Excel verschiedene Funktionen. Wenn du beispielsweise in einer Zelle die Zahl „100“ stehen hast, diese mit der Maus markierst und die Zelle herunter (oder zur Seite) ziehst, dann kopiert Excel die „100“ in jede Zelle. Am besten siehst du das am Bild rechts.
Wenn du mehrere Zellen markierst und weitere mit der Autoausfüllen-Funktion füllen möchtest, dann erkennt Excel eventuell sogar ein System, welches dann fortgesetzt wird. Hast du z.B. drei Zellen mit 1, 2 und 3 ausgefüllt, markierst diese und ziehst dann mit der Maus die Zellen herunter, setzt Excel die Zellen darunter mit 4, 5, 6, … fort.
Falls du nur eine Zelle mit einer Zahl hast, kannst du das Fortzählen übrigens auch durch Drücken der STRG-Taste aktivieren. Zahlen werden dann jeweils um 1 erhöht. Datumswerte bleiben dann gleich (sonst werden sie fortgezählt).
2. Datum mit dem Anfasser markieren
Autoausfüllen kann auch genutzt werden, um eine Spalte oder Zeile mit Datum auszufüllen. Gebe dazu das Anfangsdatum ein. Klicke dann die Zelle an. Jetzt klickst du auf das Quadrat in der unteren Ecke der Zelle und ziehst sie nach unten, oben, rechts oder links. Excel füllt so viele Zellen aus, wie du markierst.
Nach dem Loslassen der Maus zeigt Excel ein Menü mit Auto-Ausfülloptionen an (klicke auf das auftauchende Symbol). Du kannst dort nachträglich wählen, ob die Zelle kopiert werden soll, die Datenreihen ausgefüllt oder z.B. nur Formate ausgefüllt werden sollen. Alternativ kannst du beim Herunterziehen des Quadrats gleich die rechte Maustaste nutzen.
Das was ich hier beschrieben habe, funktioniert natürlich auch mit Texten. Es existiert damit eine schnelle Möglichkeit zum Ausfüllen von Zellen.
Navigieren im Excel Tutorial:
- Zur Übersicht: ⇑ Excel Tutorial
- Zur Lektion 3: ⇐ Kopieren und Einfügen von Werten in Excel
- Zur Lektion 5: Vertikale und horizontale Ausrichtung (+ Zellen verbinden) in Excel ⇒
Stopp! Wetten, die Artikel interessieren dich auch?
Magazin durchsuchen:
Neue Beiträge
- Das richtige Podcast Mikrofon: Worauf müssen Anfänger achten?
- Die besten Free DVD Ripper: Kostenlose und kostenpflichtige Programme im Test
- Wie moderne Computerhardware das Spielerlebnis verändert – Ein Blick auf Hardware, Computer und Software
- Wie man einen alten Mac optimiert und Geschwindigkeitsprobleme löst
- Wieso Windows 10-Nutzer darüber nachdenken sollten, in Richtung Linux zu wechseln


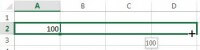
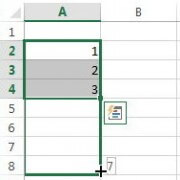
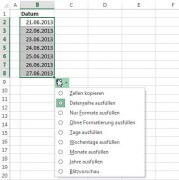




Neue Kommentare