
Die bedingte Formatierung findet man recht zentral unter Start im Bereich „Formatvorlagen“. Mit einem Klick auf „Bedingte Formatierung“ sind sofort alle Optionen sichtbar.
Im Menü lassen sich den Zellen Regeln zuweisen. Damit lässt sich die Formatierung steuern. Während bei Excel 2007 jede Zelle nur eine Regel erhalten konnte, kann ab Excel 2013 jede Zelle mehrere Regeln zugewiesen bekommen. In den ersten fünf Befehlen des Menüs lassen sich dem Tabellenblatt vorgefertigte Regeln zuweisen, die nur noch minimal angepasst werden müssen. So hat man in wenigen Schritten bereits eine bedingte Formatierung durchgeführt. Wie das funktioniert, möchte ich anhand von einer Tabelle mit Temperaturen verdeutlichen.
- Markiere alle Zellen, die die Regel zugewiesen bekommen sollen.
- Gehe auf „Bedingte Formatierung“ und klicke auf „Regeln zum Hervorheben von Zellen“-> „Kleiner als…“.
- Klicke dann auf die Zelle in der der Grenzwert definiert ist (bei mir die Zelle E1). Als Farbe wählt man z.B. „hellrote Füllung“. Analog funktioniert dies für Maximalwerte („Größer als…“).
In der Tabelle sind dann die Grenzwerte (rot und blau) sofort sichtbar. Wer möchte kann auch mit „Obere/Untere Regeln“ im Menü arbeiten. Damit lassen sich z.B. Zellen formatieren, die über oder unter dem Durchschnitt liegen.
Farbskalen, Symbolsätze und Datenbalken
Man kann die Formatierung noch schicker gestalten als einfach die Hintergrundfarbe oder Schriftfarbe zu wechseln. Datenbalken, die je nach Wert sich verändern, sind ebenfalls möglich. Dazu geht man auf „Bedingte Formatierung“ und dann Datenbalken. Es kann auch hier die Farbe gewählt werden.
Wie man auf dem Screenshot oben sehen kann, können die Datenbalken sogar mit einem Farbverlauf versehen werden. Noch schöner und besser passen zu Temperaturen aber Farbskalen. Mit einer Farbskala sind kalte Temperaturen in blau und warme rot, wie man auf folgendem Screenshot gut sehen kann.
Navigieren im Excel Tutorial:
- Zur Übersicht: ⇑ Excel Tutorial
- Zur Lektion 8: ⇐ Zeile in Excel fixieren
- Zur Lektion 10: Excel Diagramm erstellen ⇒
Stopp! Wetten, die Artikel interessieren dich auch?
Magazin durchsuchen:
Neue Beiträge
- Das richtige Podcast Mikrofon: Worauf müssen Anfänger achten?
- Die besten Free DVD Ripper: Kostenlose und kostenpflichtige Programme im Test
- Wie moderne Computerhardware das Spielerlebnis verändert – Ein Blick auf Hardware, Computer und Software
- Wie man einen alten Mac optimiert und Geschwindigkeitsprobleme löst
- Wieso Windows 10-Nutzer darüber nachdenken sollten, in Richtung Linux zu wechseln

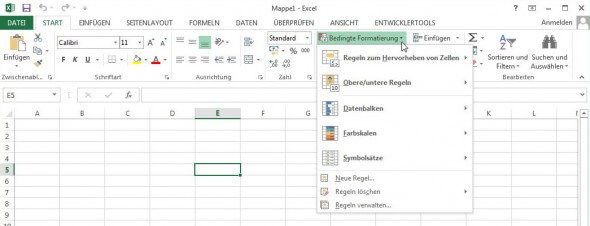
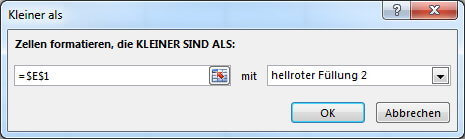
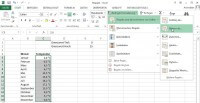
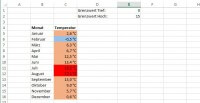
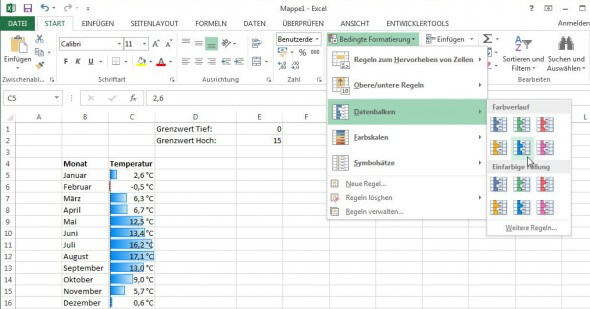
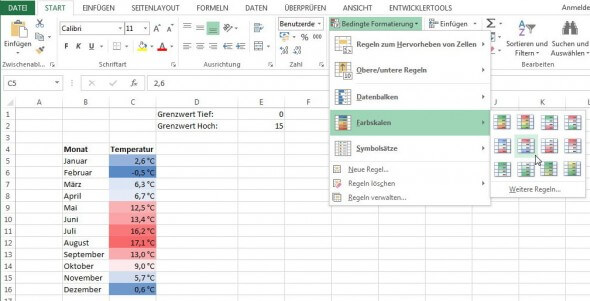


Neue Kommentare