
MAC OSX Screenshot-Ordner festlegen
In einer vorherigen Anleitung hatte ich bereits beschrieben, wie in MAC OSX Screenshots/Bildschirmfotos gemacht werden können. Läuft unter Mac ja etwas anders ab als auf Windows. Jetzt werden die Bildschirmfotos aber standardmäßig auf dem Schreibtisch abgelegt. Kann ganz schön voll werden, wenn diese oft gemacht werden. Deshalb hab ich mich mal informiert, wie der Screenshot Ordner unter MAC OSX festgelegt werden kann.
Das funktioniert auf zwei Arten.
1. Screenshot in die Zwischenablage
- 1.) Screenshot erstellen: Dabei zusätzlich die Control-Taste (ctrl) gedrückt halten. Das Bild wird dann in die Zwischenablage kopiert und nicht auf dem Schreibtisch erstellt.
- 2.) Vorschau starten
- 3.) Per CMD+N das Bild öffnen: Alternative kann auch über „Ablage->Neu aus der Zwischenablage“ das Bild geöffnet werden.
- 4.) Nun kann das Bild über „Ablage->Sichern unter…“ an einem beliebigen Ort mit beliebigem Namen und unter verschiedenen Formaten gespeichert werden (PNG, JPG, TIFF, Photoshop,…).
2. Screenshot Speicherort im Terminal festlegen
Natürlich kann der Standard-Pfad auch im Terminal festgelegt werden. Das geht sogar recht einfach mit dem folgenden Befehl:
defaults write com.apple.screencapture location ~/DERPFAD
Der Pfad kann entweder direkt hineinkopiert (Copy & Paste) oder aber mit dem Mauszeiger hineinegezogen werden.
Noch Fragen? Einfach stellen. Dir gefällt mein Blog? Dann teile auf Twitter oder Facebook.
Stopp! Wetten, die Artikel interessieren dich auch?
5 Antworten zu "Anleitung: MAC OSX Screenshot Ordner festlegen"
Magazin durchsuchen:
Neue Beiträge
- Wie moderne Computerhardware das Spielerlebnis verändert – Ein Blick auf Hardware, Computer und Software
- Wie man einen alten Mac optimiert und Geschwindigkeitsprobleme löst
- Wieso Windows 10-Nutzer darüber nachdenken sollten, in Richtung Linux zu wechseln
- IT-Sicherheit in Unternehmen: Erste Schritte für besseren Schutz vor Cyberangriffen
- Online-Spiele Trends 2025: Was die Zukunft bringt

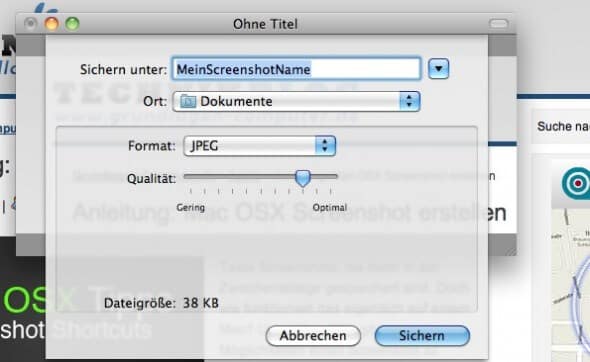

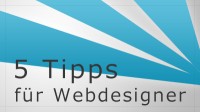
![Vista Tuning Anleitung für Anfänger [eBook] vista-tuning-anleitung7](https://www.grundlagen-computer.de/wp-content/uploads/2013/06/vista-tuning-anleitung7.jpg)



Gut zu wissen, aber ich schieb die Screens dann eh gleich in nen anderen Ordner bzw bearbeite sie.
Das mit der Zwischenablage finde ich ganz nützlich. Oft werden die ja, wie du geschrieben hast, eh bearbeitet und dann liegt auf dem Schreibtisch nicht noch eine Rohdatei rum.
Hey, danke für den Tipp. Für mich als Anfänger gut zu gebrauchen.
Hi, ich habe den Befehl im Terminal eingegeben und darauf folgende Meldung erhalten: „usage: write user [tty]“. Das beudeutet doch, dass der Befehl erfolgreich war oder?
Weil meine Screenshots weiterhin auf dem Desktop erscheinen.
Mfg
Die Meldung, die du bekommen hast, ist eine typische Fehlermeldung, wenn man einen Befehl falsch benutzt hat.
Die Fehlermeldung
“usage: write user [tty]“ bedeutet auf deutsch
„richtige Benutzung: write user [tty]“
Der Befehl heisst „write user“ und du musst einen korrekten Parameter für „tty“ angeben.