In der zweiten Lektion des Excel Tutorials geht es um das Markieren von Zellen und die Eingabe von Daten. Bevor wir anfangen Formeln einzugeben, sollten wir nämlich zuerst die grundlegende Handhabung mit Excel beherrschen. Dabei erfolgt die Dateneingabe in der aktiven Zelle. Das ist diejenige, die nach einem Mausklick mit fettem Rahmen dargestellt wird.
1. Allgemeines zur Dateneingabe in Excel
1.1 Daten eingeben & Eingabe bestätigen
Im folgenden Bild könnt ihr die wichtigsten Bereiche bei der Excel-Eingabe sehen:

Excel Dateneingabe
Mit der Maus könnt ihr Zellen auswählen. Außerdem lässt sich mit der Tastatur (Pfeiltasten) in der Arbeitsmappe zwischen den Zellen navigieren. Eingaben müssen in Excel abgeschlossen werden. Das heißt, dass ihr entweder mit der „Enter“-Taste oder den Cursor-Tasten die Eingabe bestätigen müsst. Alternativ genügt ein Blick auf das Häkchen zur Bestätigung der Eingabe (siehe Bild oben).
1.2 Inhalte löschen & bearbeiten
Ihr könnt falsche Zellinhalte löschen indem ihr 1.) die Zelle markiert und 2.) auf die „Entf“-Taste drückt. Sollen lediglich Zellinhalte geändert werden, genügt ein Klick auf die Zelle. Anschließend überschreibt ihr mit einer Tasteneingabe den bisherigen Wert. Ein Löschen ist also nicht explizit erforderlich.
1.3 Inhalte teilweise ändern
Nicht immer muss der komplette Zellinhalt geändert werden. Oft sind nur einige Teile des Zellinhalts anzupassen (etwa bei Formeln). Damit du nicht die komplette Formel erneut eingeben musst, lohnt es sich den Zellinhalt nur teilweise zu ändern. Es gibt drei Möglichkeiten dies in Excel zu tun:
- Drücke die „F2-Taste“. Anschließend kannst du mit den Pfeiltasten (rechts/links) den Cursor in der aktuellen Zelle steuern.
- Klicke mit der Maus an die zu bearbeitende Stelle in der Bearbeitungszelle
- Per Doppelklick auf die entsprechende Stelle in der Zelle klicken. Der Cursor erscheint dann an der Stelle. Es lassen sich Eingaben machen oder mit den Pfeiltasten die Position gewechselt werden.
Eingaben lassen sich an der Cursorposition mit der „Entf“-Taste löschen. Falls du während deiner Eingabe bemerkst, dass du einen Fehler hast und nicht mehr genau weißt, welcher Wert vorher in der Zelle stand, dann kannst du die Eingabe abbrechen. Das geht mit einem Klick auf das X oder auf „Esc“. Falls du die Eingabe bereits bestätigt hast, kannst du mit der Rückgängig-Taste mehrere Aktionen rückgängig machen.
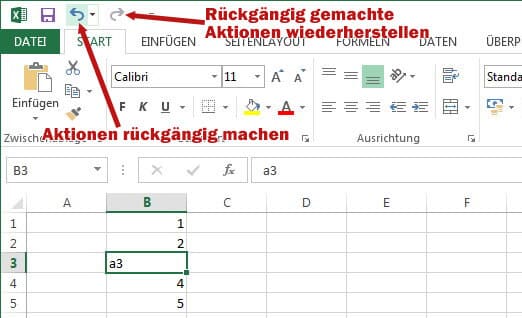
Excel rückgängig machen
2. Verschiedene Daten in Excel eingeben
Bei der Eingabe von Inhalten unterscheidet Excel zwischen Zahlen, Texten und Zeitangaben (Datum, Uhrzeit). Bei übermäßig langer Eingabe (und kleiner Zellenbreite) kann es zu Problemen bei der Ausgabe kommen.
2.1 Texteingabe in Excel
Bei der Texteingabe kommt es oft vor, dass der Text länger ist als die Zelle breit. In der Abbildung ist in A2 der Text etwa länger und geht daher über die Zelle B2. Würde in B2 ein Wert stehen, würde der Text abgeschnitten sein. Der Text in A3 hat die gleiche Länge. Da Zelle B3 aber mit Inhalt gefüllt ist, überlappt der Text aus A3 die Zelle nicht.
2.2 Datum/Uhrzeit eingeben in Excel
Zahlen in Kombination mit Punkten interpretiert Excel als Datum. Dabei zeigt Excel das Datum nicht immer so an wie es eingegeben wurde, sondern wie es im System eingestellt ist. Wenn die Jahreszahl nicht eingegeben wird, zeigt Excel die ersten 3 Buchstaben des Monats an. Bei Eingabe von „03.11“ wird demnach „03. Nov“ ausgegeben. Uhrzeiten interpretiert Excel immer bei der Eingabe eines Doppelpunkts in Kombination mit Zahlen. Es reicht sogar aus, wenn du eine Zahl mit einem Doppelpunkt eingibst (z.B: „13:“).
2.3 Zahleneingabe in Excel
Bei der Zahleneingabe gibt Excel nicht immer das wieder, was eingegeben wird. Folgende typische Wiedergabe kannst du bei der Eingabe von Zahlen erwarten:
- Excel rundet Zahlen, wenn die Spaltenbreite keine vollständige Anzeige ermöglicht.
- Nullen nach einem Komma werden ausgeblendet.
- Zu lange/große Zahlen zeigt Excel in der Exponentialdarstellung an.
Navigieren im Excel Tutorial:
- Zur Übersicht: ⇑ Excel Tutorial
- Zur Lektion 1: ⇐ Einführung – Was ist Excel überhaupt?
- Zur Lektion 3: Kopieren und Einfügen von Werten in Excel ⇒
Stopp! Wetten, die Artikel interessieren dich auch?
Excel Tutorial – Kurs, Grundlagen und Anleitungen…
Arbeiten mit Formeln in Excel [Excel Tutorial: Lektion 11]
Excel Zellen schützen [Excel Tutorial: Lektion 21]
Kopieren und Einfügen von Werten in Excel [Excel…
Formate in Excel: Währungen, Datum, Zahlen und co.…
Autoausfüllen in Excel-Tabellen [Excel Tutorial: Lektion 4]
Magazin durchsuchen:
Neue Beiträge
- Das richtige Podcast Mikrofon: Worauf müssen Anfänger achten?
- Die besten Free DVD Ripper: Kostenlose und kostenpflichtige Programme im Test
- Wie moderne Computerhardware das Spielerlebnis verändert – Ein Blick auf Hardware, Computer und Software
- Wie man einen alten Mac optimiert und Geschwindigkeitsprobleme löst
- Wieso Windows 10-Nutzer darüber nachdenken sollten, in Richtung Linux zu wechseln


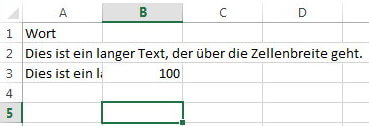
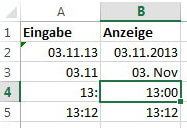
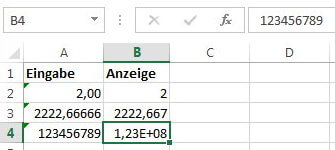

Neue Kommentare