In der vorherigen Lektion haben wir gelernt, wie man in Excel Zellen horizontal und vertikal ausrichten kann. In der 6. Lektion meines Excel Tutorials lernt ihr wie man Zahlen, Datum, Währungen und Uhrzeiten in Excel formatieren kann. Dafür nutzen wir das Menü Format und die Symbolschaltflächen.
Zellinhalt und Zellformat werden in Excel unterschieden. Ihr könnt in Excel Zahlen daher mit oder ohne ein Komma darstellen. Ebenso können Zellen als Währungen formatiert sein oder als Prozentwert angegeben sein. Der Zellwert bleibt davon unberührt und immer gleich. Wenn in einer bereits formatierten Zelle ein Zahlenwert eingetragen wird, bleibt die zuvor eingestellte Formatierung dagegen erhalten.
So wählst du das Zellformat:
Markiere als erstes deine Zelle(n). Anschließend wählst du aus der Auswahlliste „Währung“. Alternativ kannst du per Rechtsklick „Zellen formatieren…“ wählen. Es öffnet sich ein Fenster in dem du umfangreiche Einstellungen tätigen kannst.
Im folgenden Bild könnt ihr sehen, wie ich einige Zellen mit prozentualer Angabe formatiert habe.
1. Währungsformat in Excel: Euro, Dollar und co. abbilden
Währungen formatierst du über die Menüleiste unter Zahl. Alternativ öffnest du das Menü „Zellen formatieren“ und klickst auf „Währung“. Hier können die Anzahl an Dezimalstellen festgelegt werden, d. h. wie viele Zahlen Excel nach dem Komma anzeigen soll. Außerdem kann das Symbol festgelegt werden. Neben dem „€“-, „$“-Zeichen und vielen weiteren ist auch kein Symbol möglich.
Unter negative Zahlen kannst du festlegen, wie diese dargestellt werden. So kann ihnen ein Minus vorangestellt werden. Außerdem können negative Zahlen auch in rot abgebildet sein. Das wäre eine Alternative zur bedingten Formatierung.
2. Zahlenformat
Am besten gefallen mir die Schaltflächen in der Symbolleiste. Damit lassen sich Format in Excel schnell anpassen. Die Schaltflächen sind:
3. Datum und Uhrzeit formatieren in Excel
Dargestellt wird das Datum in der Form in der auch die Ländereinstellung der Systemsteuerung eingestellt ist. Mit der Eingabe Tag + „.“ + Monat erzeugst du die Ausgabe vom Datum des aktuellen Jahres. Wenn deine Zelle noch nicht als Datum formatiert ist, gibt Excel das Datum mit ausgeschriebenem Monat an (z.B. 02. Jan). Am besten ihr probiert mit den verschiedenen Formatierungen rum. Es ist möglich die Formatierung auf Wochentage, Monatsnamen, abgekürzte Monatsnamen (z.B. Okt.) und vieles weitere einzustellen.
4. (Noch mehr) benutzerdefinierte Formate
Neben den Standard-Formaten lassen sich in Excel auch benutzerdefinierte Formate erstellen. So kannst du individuelle Maßeinheiten verwenden (z.B. kg oder cm). Es muss dann nur noch die Zahl eingegeben werden und Excel hängt automatisch die Maßeinheit an. Man stellt dies ebenfalls unter Rechtsklick auf Zelle->“Zellen formatieren…“ und dann „Benutzerdefiniert“ ein. Unter Typ stellst du die Maßeinheit mit Anführungsstrichen umschlossen dar. Gebe also z.B. 0 „cm“ ein.
Navigieren im Excel Tutorial:
- Zur Übersicht: ⇑ Excel Tutorial
- Zur Lektion 5: ⇐ Vertikale und horizontale Ausrichtung (+ Zellen verbinden)
- Zur Lektion 7: Spalten und Zeilen anpassen in Excel ⇒
Stopp! Wetten, die Artikel interessieren dich auch?
Magazin durchsuchen:
Neue Beiträge
- Das richtige Podcast Mikrofon: Worauf müssen Anfänger achten?
- Die besten Free DVD Ripper: Kostenlose und kostenpflichtige Programme im Test
- Wie moderne Computerhardware das Spielerlebnis verändert – Ein Blick auf Hardware, Computer und Software
- Wie man einen alten Mac optimiert und Geschwindigkeitsprobleme löst
- Wieso Windows 10-Nutzer darüber nachdenken sollten, in Richtung Linux zu wechseln


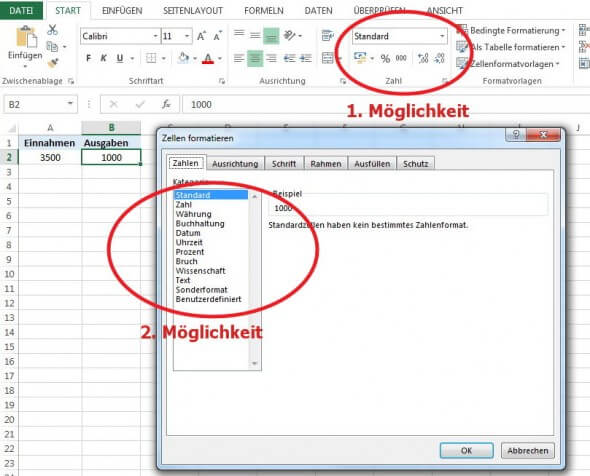
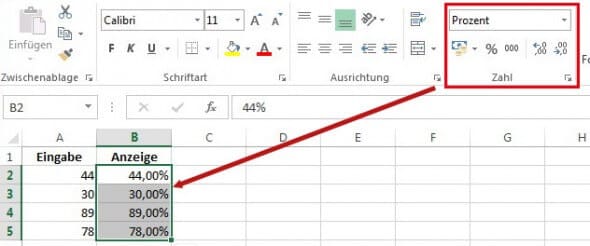

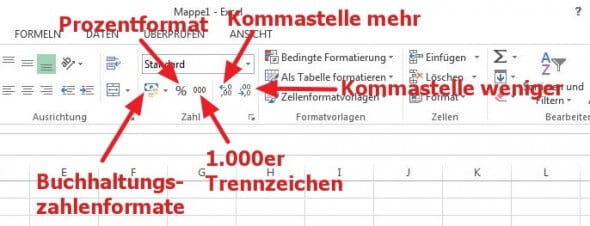
![Bedingte Formatierung in Excel: Hervorheben von Zellen [Excel Tutorial: Lektion 9] Microsoft Excel Tutorial](https://www.grundlagen-computer.de/wp-content/uploads/2013/06/microsoft-excel-tutorial.jpg)
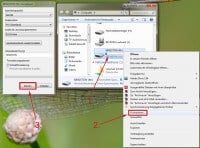
Neue Kommentare