Jedes Tabellenblat hat in Excel Spalten und Zeilen. Jede Spalte ist mit einem Buchstaben und jede Zeile mit einer Zahl gekennzeichnet. Doch wie lassen sie sich anpassen? Nachdem wir zuletzt in Lektion 6 die Formate in Excel behandelt haben, geht es jetzt mit der Anpassung zwecks Layout weiter. Ihr lernt wie ihr Zeilenhöhe und Spaltenbreite richtig anpasst.
1. Die Zeilenhöhe in Excel
1.1 Mit der Maus anpassen
Jede Zeile lässt sich in der Höhe individuell einstellen. Am schnellsten lassen sich Zeilen mit der Maus anpassen. Dazu hältst du die Maus über die Zeilenkopfbegrenzungslinie bis ein Doppelpfeil erscheint. Jetzt drückst du die linke Maustaste und kannst mit Auf- und Abbewegungen die Zeilenhöhe individuell einstellen. Excel zeigt die Höhe (auch in Pixel) an. Mit einem Doppelklick auf die Zeilenkopfbegrenzungslinie wird die Höhe automatisch angepasst.
Zeilen lassen sich mit der Maus auch ausblenden. Das wird erreicht indem die auszublendende Zeile auf eine Höhe von „0,00“ eingestellt wird. Anschließend ist die Zeile nicht mehr sichtbar. Auf diese Weise lassen sich auch mehrere Zeilen mit einem Mal ausblenden. So sieht das dann aus:
Um eine Zeile wieder einzublenden, geht man in umgekehrter Reihenfolge vor: Man hält die Maus zwischen den beiden Zeilen in denen die ausgeblendete Zeilen ist. Es erscheint erneut ein Doppelpfeil, allerdings müssen diese beiden Pfeile mit einem zweifachen waagerechten Balken getrennt sein. Am besten kann man das am folgenden Bild erkennen.
1.2 Einstellen der Zeilenhöhe im Menü
Über das Excel-Menü lassen sich an der Zeilenhöhe weitere Einstellungen vornehmen. Diese kannst du unter „Start“ in dem Bereich „Zellen“ unter dem Menüpunkt „Format“ vornehmen. Dafür einfach einen Zahlenwert eingeben. Excel schreibt in das Feld den aktuellen Wert (z.B. „15“). Übrigens lässt sich im gleichen Menüpunkt die auch die Zeilenhöhe automatisch einstellen. Markierte Zeilen lassen sich auch über einen Klick auf die Sichtbarkeit ausblenden.
1.3 Einstellen der Zeilenhöhe im Kontextmenü
Im Kontextmenü lässt sich die Zeilenhöhe ebenfalls anpassen. Dazu klickt man die Zeile per Rechtsklick an und öffnet den Menüpunkt „Zeilenhöhe“. Es können auch mehrere Zeilen mit der Maus markiert werden, um dann für alle eine individuelle Höhe einzustellen. Für Anpassungen mehrerer Zeilen ist das daher der optimale Weg.
2. Die Spaltenbreite in Excel
Bei der Spaltenbreite funktioniert das analog zur Zeilenhöhe. Zum Anpassen der Breite müsst ihr allerdings die Breite der Spalten oben bei den Buchstaben „A“, „B“, „C“ usw. einstellen. Per Doppelklick lässt sich auch hier die optimale Spaltenbreite automatisch anpassen.
Navigieren im Excel Tutorial:
- Zur Übersicht: ⇑ Excel Tutorial
- Zur Lektion 6: ⇐ Formate in Excel: Währungen, Datum, Zahlen und co.
- Zur Lektion 8: Zeile in Excel fixieren ⇒
Stopp! Wetten, die Artikel interessieren dich auch?
Excel Tutorial – Kurs, Grundlagen und Anleitungen…
Wichtige Funktionen in Excel benutzen [Excel…
Zeile in Excel fixieren [Excel Tutorial: Lektion 8]
Zuletzt verwendete Dokumente löschen in Windows 7
Formate in Excel: Währungen, Datum, Zahlen und co.…
Runden von Zahlen, Preisen und Uhrzeiten in Excel…
Magazin durchsuchen:
Neue Beiträge
- Cybersecurity 2025: Must-Have-Tools im Überblick!
- Maximale Kontrolle: Wie Sie mit Ihrer eigenen Hardware und Software Sicherheit und Fairness gewährleisten können
- Geoblocking und digitale Zugangsbeschränkungen – Technik, Umgehung und Rechtslage
- Beliebte Berufe in der IT-Branche
- Das richtige Podcast Mikrofon: Worauf müssen Anfänger achten?


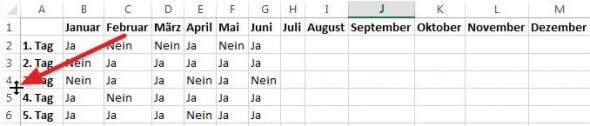
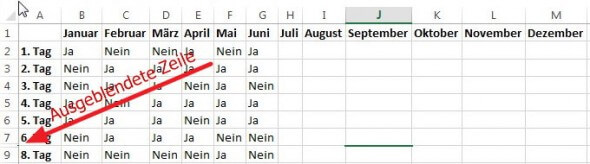
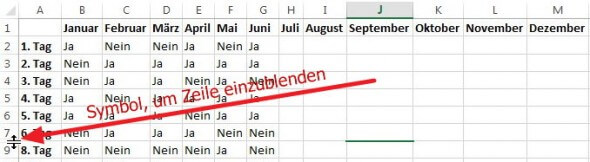
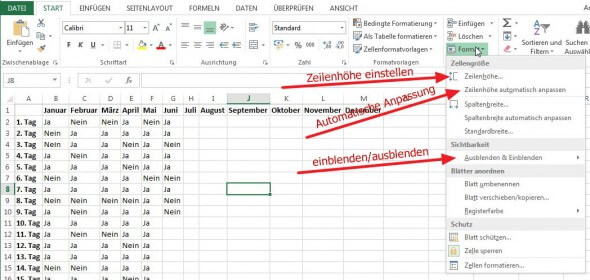
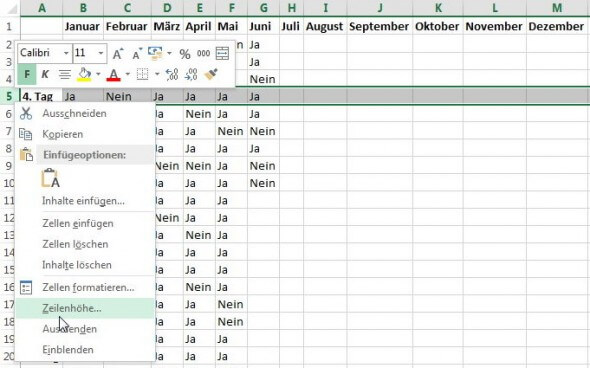

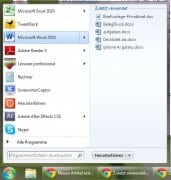
Neue Kommentare