
Bekannte haben mich gebeten Ihre Aufnahmen einer analogen Videokamera auf den PC zu übertragen und die Videos zu digitalisieren.
Das Thema passt auch gut zum Blog, deswegen werde ich mein Vorgehen in einem Tutorial hier niederschreiben und hoffe mit der Anleitung zum Anschließen einer analogen Videokamera an einen PC einigen zu helfen. Denn Videos digital auf einer DVD oder einer Festplatte zu haben ist doch bequemer als die handelsüblichen Kassetten zu stapeln.
- 1. Ziel und meine Ausstattung
- 2. Recherche im Internet / Informationen sammeln
- 3. Einbau einer WinTV-Karte
- 4. Installation von Software und Treibern
- 5. Verkabelung bzw. am PC anschließen
- 6. Konfiguration der Audioeinstellungen im Betriebssystem
- 7. Konfiguration der Software VirtualDub
- 8. Fazit
1. Ziel und meine Ausstattung
Übertragung und Digitalisieren eines Videos von einer analogen Videokamera unter Verwendung von geeigneten Komprimierverfahren. Als Schnittstelle der Videokamera steht eine A/V Out Buchse bereit
Zur Verwirklichung des Ziels das Video zu digitalisieren standen mir einige Geräte und Hardware zur Verfügung.
- mein PC 🙂
- analoge Videokamera Medion MD 9010 ohne Firewire-Schnittstelle
- Hauppauge WinTV-Karte
- Kabel zur Verbindung des PCs mit der Videokamera
2. Recherche im Internet / Informationen sammeln
Da das Thema analoge Videokameras für mich Neuland war, musste ich mich zunächst informieren. Die Informationsbeschaffung stellte sich für mich recht einfach dar. Einige gut gewählte Begriffe brachten mich schnell voran. Probleme an Informationen zu kommen kamen erst auf als es ein wenig komplizierter wurde und ich Schwierigkeiten hatte den Ton digital aufzunehmen.
Wichtige Seiten waren für mich folgende (Diese Seiten sind nicht notwendig, um die Anleitung zu verstehen):
– Analoges Video capturen und archivieren
– TV-Karte (Wikipedia)
– Hauppauge Support und Handbücher
– Soundkarte (Wikipedia)
– Viele viele Forenbeiträge
3. Einbau einer WinTV-Karte
Zur Umwandlung der analogen Signale der Videokamera wird eine TV-Karte benötigt. (Es soll auch möglich sein dies mit einer Grafikkarte durchzuführen – allerdings frage ich mich, wie der Ton übertragen werden soll) Ich nehme an, dass in diesem Fall die Kamera direkt mit Line-In der Soundkarte verbunden werden muss.
Der Einbau der WinTV-Karte läuft gewöhnlich ab. Dabei sollte man die Hinweise, die ich bereits beim Einbau der Grafikkarte gegeben habe, berücksichtigen.
Ansonsten habe ich nur darauf geachtet genügend Platz zu meiner Grafikkarte zu lassen, damit sich diese nicht unnötig erhitzt und Wärme optimal ableiten kann.
4. Installation von Software und Treibern
Für die korrekte Erkennung und Nutzung der TV-Karte musste ich die Treiber installieren. Diese findet man für Hauppauge TV-Karten auf der Supportseite und Software Updates. Ich habe zum einen den WDM-Treiber und den VFW-Treiber installiert.
Als Software zum Aufnehmen der Videos auf dem PC habe ich mich für die Freeware VirtualDub entschieden. Diese sollte nach meinen Recherchen im Internet umfangreiche Funktionen kostenlos anbieten – den Download von VirtualDub findet man hier: Download VirtualDub
Für diejenigen, die mehr Codes zum Komprimieren der Videos benötigen, gilt es diese Codecs an dieser Stelle zu installieren. Nach der Installationsroutine muss der Rechner neugestartet werden, um mit dem Punkt 4 der Anleitung fortzufahren.
5. Verkabelung bzw. am PC anschließen
Für die Übertragung zum PC bietet die Medion MD 9010 einen A/V Out-Anschluss. Dieser dient zur Übertragung von Audio(A) und Video(V) Signalen. Zum Vergrößern des Bildes auf die Grafik rechts klicken. An den A/V Out-Anschluss wird das Kabel mit den 2 Chichsteckern auf dem Bild gesteckt.
Eines der beiden Chinch-Ausgänge ist für das Videosignal, das andere Ende für den Ton. Dieses Kabel befand sich übrigens im Ausstattungsumfang der Videokamera.
Was ich allerdings glücklicherweise noch in meinem Kabelbestand hatte(woher auch immer) und nicht im Umfang der Kameraausstattung war, ist das nachfolgende Kabel.
Das passende Gegenstück ist das Kabel auf der Grafik rechts, um die Videokamera letztendlich mit dem PC zu verbinden. Dieses wird auf die TV-Karte gesteckt.
Meine Hauppauge WinTV Karte bietet 3 Anschlüsse auf der Rückseite. Einen zum Anschluss von Kabelfernsehen, einen für das Kabel von der Videokamera und einen Anschluss zum Verbinden mit der Soundkarte (siehe Bild rechts).
Die Videokamera wird also mit dem hier in gelb dargestellten Anschluss verbunden. In dieser Konstellation sollte schonmal zumindest das Videosignal korrekt digitalisiert werden.
Denn was noch fehlt ist eine Schleife von der TV-Karte zur Soundkarte zu legen. Hierfür befindet sich im Zubehör der TV-Karte das entsprechende Kabel (siehe Bild links). Diese Schleife wird zwischen dem blauen Soundkarteneingang (Line-in) und dem Anschluss in der Mitte der TV-Karte gelegt.
6. Konfiguration der Audioeinstellungen im Betriebssystem
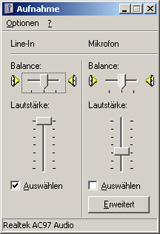
Durch das Vergessen die Audioeinstellungen im Betriebssystem zu ändern hatte ich bei meinen ersten Versuchen ein Video zu digitalisieren das Problem, dass das Video zwar aufgenommen und als AVI auf dem PC abgelegt wurde, aber keine Tonspur enthielt. Es muss nämlich der Line-In-Eingang für die Aufnahme gewählt werden:
Das geht über das Lautsprechersymbol in der Taskleiste -> Doppelklick Eigenschaften -> Optionen Eigenschaften -> Aufnahme -> Line-In aktivieren -> OK -> und dann noch Line-In und NICHT Mikrofon auwählen. Es folgen Einstellungen in VirtualDub.
7. Konfiguration der Software VirtualDub
Nach dem Start der Software VirtualDub können diverse Einstellungen, wie z.B. die Videokomprimierung oder Audioeinstellungen, gemacht werden. Entscheidend ist für den ersten Testlauf allerdings nur, dass Audioaufnahmen überhaupt gemacht werden (Audio -> AVI Audio).
Anschließend muss in den Capture Mode gewechselt werden. Das geht unter Datei -> AVI Aufnahme. Hier kann anschließend die Videoquelle gewählt werden, Frames-, Video- und Audioeinstellungen gemacht werden. Unter Video kann ganz unten der WDM-Treiber gewählt werden. Es musste bei mir auch unter Video -> Quelle -> „Wählen Sie eine Videoquelle aus“ -> Videozusammensetzung selektiert werden. Dann sollte auch das Bild da sein, insofern die Videokamera an ist, im Wiedergabemodus ist und das Video gestartet ist.
Über Audio -> Lautstärke sieht man ob ein Audiosignal am PC ankommt und damit auch auf dem AVI-File beim Aufnehmen gespeichert wird. Umfangreich und hilfreich ist zu den Einstellungen die Seite analog Videos capturen und archivieren, die ich ebenfalls benutzt habe.
8. Fazit
Eine analoge Videokamera am PC anzuschließen ist recht simpel. Mit der notwendigen Informationsbeschaffung und dieser Anleitung 😉 ist auch das Video digitalisieren möglich und für den Laien verständlich.
Sollte dir der Beitrag gefallen haben, möchte ich auch anbieten Neuigkeiten in Form von RSS kostenlos zu abonnieren.
Stopp! Wetten, die Artikel interessieren dich auch?
21 Antworten zu "Analoge Videokamera am PC anschließen und Video digitalisieren"
Magazin durchsuchen:
Neue Beiträge
- Wie moderne Computerhardware das Spielerlebnis verändert – Ein Blick auf Hardware, Computer und Software
- Wie man einen alten Mac optimiert und Geschwindigkeitsprobleme löst
- Wieso Windows 10-Nutzer darüber nachdenken sollten, in Richtung Linux zu wechseln
- IT-Sicherheit in Unternehmen: Erste Schritte für besseren Schutz vor Cyberangriffen
- Online-Spiele Trends 2025: Was die Zukunft bringt













Fettes Lob für deine Mühe. Deine Lösung die ME9010 anzuschliessen ist bei weitem keine Schlechte. Mit alter liegengebliebener Hardware wird es mir gelingen Opa und Oma eine Freude zu bereiten. Opa ist Feuer und Flamme, wenn es darum geht endlich seine selbstgemachten VHS-Videos digital unter die Lupe zu nehmen und nach herzens Lust daran rumzuschnippeln.
Danke!
Hallo Stefan, vielen Dank für dein Feedback. Ich habe selbst länger nach einer guten Anleitung gesucht und hätte mich genauso über solch ein Tutorial gefreut. Ich habe es jetzt mit einer alten Panasonic NV-S6E versucht – hat ebenfalls wunderbar geklappt, nur andere Kabel mussten verwendet werden, da diese einen SCART-Ausgang besitzt. (Gelb Video, Weiss und Rot Audio – noch als kleiner Hinweis für diejenigen, die eine ähnliche Kamera haben)
Hallo,
ich versuche auch gerade eine Videokamera an meinem PC anzuschließen.
Was mir (was ich jetzt Dank Ihnen herausgefunden hab) noch fehlt ist dieses Gegenstück.
Allerdings besitze ich keine TV-Karte. Kann ich die Video-dateien von der Kamera trotzdem auf mein PC übertragen?
Danke im Vorraus.
Mit freundlichen Grüßen
Maurice Meier
Hallo Herr Meier und willkommen im PC Blog,
ich habe es selbst bisher nur mit einer TV-Karte versucht. Allerdings bieten Grafikkarten teilweise S-Video-Anschlüsse. Ich werde in den nächsten Tagen versuchen das über meine Grafikkarte aufzunehmen, falls ich dieses Adapterkabel selbst besitze und meine Ergebnisse Ihnen hier im Kommentar präsentieren.
Ich habe das nun mit der Grafikkarte getestet – allerdings nur mit mäßigem Erfolg. Meine Grafikkarte verfügt über einen S-Video-In Eingang.
An diesen habe ich ein ViVo-Kabel gesteckt und über ein Chinch-Verlängerungskabel (gelb) mit der Videokamera verbunden. Beim Vivo-Kabel habe ich Video-In verwendet.
Anschließend noch in Virtualdub unter Video->Quelle die Quelle auf ATI T200 (für meine Grafikkarte) gestellt. Anschließend kann bereits aufgenommen werden. Allerdings hatte ich ein verzertes Bild aufgenommen, woran das liegt kann ich leider nicht genau sagen. Ich hoffe, dass ich dir ein wenig helfen konnte.
Man muss die richtige Auflösung und den Videostandard selbst wählen, also PAL 25fps, 720*576, Colorformat UYVY. Voreingestellt ist beim ATI T200 nämlich 720*240 NTSC 30FPS, bei mir jedenfalls, und das kann natürlich nix werden.
Hallo!
Erstmal ein großes Lob für die gute Erklärung. Will nun auch meine Videos von der analogen Videokamera auf PC speichern. Nun meine Frage: Ich hab jetzt noch nicht geguckt welche Anschlüsse alles an meiner GraKa sind , denn ich habe keine TV Karte. Ich habe auch nur das AV Out Kabel das bei der Kamera dabei war. Aber jetzt habe ich bei ebay eine TV Karte gefunden, und wollte fragen, ob ich dann mit dieser alles zur Verfügung hätte. Ist auch noch ein Schnäppchen das Teil und extern .
Gruß Julija
Hallo Julja,
dankeschön. Zu der TV-Karte: Was du benötigst ist genau dieses AV OUT Kabel. Die TV-Karte muss die entsprechenden Chinch-Eingänge haben. Soweit ich das auf den Bildern bei der Ebay-Auktion sehen konnte bietet die externe TV-Karte diese auch.
Von daher sollte es damit möglich sein. Probiert habe ich es allerdings noch mit keiner externen TV-Karte, die über USB angeschlossen wird.
Was mir aber laut dem Bild fehlt ist ein Chinch-Anschluß für Audio an der TV-Box. So wie ich das sehe ist da lediglich ein gewöhnlicher Audioanschluß.
Ich würde dir raten bei dem Verkäufer der TV-Box nochmal nachzufragen. Berichte uns bitte auch wie es alles verlaufen ist. Danke und gutes gelingen.
danke für deine schnelle antwort, habe den verkäufer angeschrieben und warte nun auf seine antwort.
ich habe diese frage auch in einem anderen forum gestellt, und da meint einer, dass ich noch ein Cinchkabel ggf. mit Adatpter brauchen würde.
ich melde mich wieder sobald ich antwort vom verkäufer erhalten habe.
gruß
so das ging ja schnell mit der antwort, der verkäufer sagt, dass man die box damit verbinden kann. ich denke ich kaufe sie erstmal und wenn es doch nicht gehen sollte, kann man ja noch ein kabel kaufen, was für eins müsste das dann sein ?
So meine tv karte ist nun da und ich habe meine kamera mit dem chinchkabel verbunden -> bild ist in virtualdub zu erkenne, ABER es flimmert. Mal weniger mal mehr, woran iegt das oder ist das nur wegen der wiedergabe? allerdings hab ich keinen ton und weiss nicht was für kabel ich benötige?
an der tv karte gibt es folgende anschlussmöglichkeiten :
S-Video in , Video in , Audio in, Audio out
Gruß Julija
So meine tv karte ist nun da und ich habe meine kamera mit dem chinchkabel verbunden -> bild ist in virtualdub zu erkenne, ABER es flimmert. Mal weniger mal mehr, woran iegt das oder ist das nur wegen der wiedergabe? allerdings hab ich keinen ton und weiss nicht was für kabel ich benötige?
an der tv karte gibt es folgende anschlussmöglichkeiten :
S-Video in , Video in , Audio in, Audio out
Gruß Julija
hilft mir voll nicht weiter!! Habe keine Ahnung, wovon du redest!!
Hallo Konstantin,habe eine frage was für eine Hauppauge Win TV Karte wird hier verwendet? Weil ich die absicht habe mir ein Kaufen.
Hey Blondi,
die TV-Karte ist uralt 🙂 Die wird es so wohl nicht mehr zu kaufen geben. Soweit ich mich erinnere heisst sie auch Haupauge Win-TV.
Hey, soweit so gut und danke für die Erklärung.
Aber es will nicht so ganz klappen.
Vielleicht über sehe ich auch nur etwas naja hier mal meine Daten:
Uralt Camera: VP-L800U Pal 8mm Camcorder
Hyper PC: Win 7 I7-950
Software: Virtual Dub in english
Kabel: AV-Out to 2 Chinch wie bei dir das 2te Bild unter Punkt 4
Win Tv v7 TV Karte besitze ich auch.
Ich kann fernsehen aber aber irgendwie hackt es bei mir gerade mit der camera brauche ich noch etwas oder fehlt mir etwas?
Gruß Type!
Haben ein paar alte Fussbalvideos von aus rausgekramt und wollten sie digitalisieren, die Anleitung hat uns weitergebracht, war aber ganz schön Zeitaufwendig. Danke!!!
die sieht echt cool aus
Sehr gute Anleitung, komme aber dennoch nicht klar,Kann Videodup nicht bedienen, kann leider kein Englisch. Habe eine Panasonic NVMS 98 und möchte die S-VHS.C Cassetten jetzt digitalisieren,Über Medion Grapper kein Ton und nur ruckelnde Bilder .Was tun? Schönen Abend
Finde keine VideoQuelle
Hallo Konstantin
Sehr interessanter Beitrag, leider aber doch schon etwas in die Jahre gekommen …
Habe die bereits geschilderte Situation, dass ich alte Video8 Bänder ab einem Camcorder Yashica Samurai Video8 digitalisieren möchte.
Dabei stellt sich mir die Frage, ob ich das mit einem Grabber oder einer Video Capture Karte (wie bspw. Haupauge) angehen soll.
Haben sich allenfalls zwischenzeitlich neuere Technologien oder Vorgehensweisen ergeben, wenn ja, wäre ich Dir dankbar um eine entsprechende Ergänzung Deines sicher schon damals zeitaufwendigen Beitrages.