Beim Einscannen braucht man diese Funktion sehr oft. Denn wenn der Drucker bzw. dessen Software nicht bereits bei einem mehrseitigen Scan eine PDF erstellen kann, dann muss zu einem Tool gegriffen werden, welches mehrere JPG in eine PDF umwandeln kann. Wie ich das mache? Ich nutze hierfür das Tool PDF24. Wie das funktioniert habe ich in diesem Beitrag beschrieben.
1. Schritt: Zunächst scannt ihr alle Seiten ein und legt sie der Übersicht wegen in ein Verzeichnis. Am besten benennt ihr sie alle gleich mit einer zusätzlichen Seitenanzahl (z.B. Urkunde1.jpg, Urkunde2.jpg, …).
2. Schritt: Öffnet das Programm PDF24 Editor. Den PDF-Editor bzw. Creator habe ich bereits mehrmals vorgestellt (z.B. „PDF bearbeiten unter Windows und Mac OS X„, „PDF verkleinern – PDF komprimieren bzw. PDF Dateien verkleinern“ und „PDF-Dateien erstellen – Freeware Software„. Herunterladen könnt ihr ihn hier. Er ist kostenfrei und schnell installiert.
3. Schritt: Im Fenster könnt ihr links eine Explorer-Sicht sehen. Wählt dort euren Ordner in dem alle JPG-Dateien liegen. Diese fügt ihr per Drag & Drop in den rechten dunkelgrauen Bereich. Eure einzelnen Seiten sind nun in einzelnen Fenstern abgelegt. Siehe nachfolgendes Foto:
4. Schritt: Würdet ihr jetzt als PDF speichern, hättet ihr mehrere PDFs. Das ist natürlich nicht gewollt. Daher müssen alle einzelnen JPG-Dateien zu einer zusammengefasst werden. Zieht daher die Bilder in das obere Fenster. Dabei könnt ihr auch die Reihenfolge der Seiten im späteren PDF beeinflussen.
5. Schritt: Im letzten Schritt gilt es die PDF-Datei zu erzeugen. Hierfür geht ihr auf „Datei->Speichern unter…“. Es erscheint ein neues Fenster. Auf der linken Seite wählt ihr das Format „PDF“ und könnt die Einstellungen für die PDF-Datei auswählen. Soll die Datei per E-Mail verschickt werden, so genügt euch eine „geringe Qualität“. In dem Fall könnt ihr die Weboptimierung (Haken setzen) aktivieren. Falls ihr bereits vorher die Seitenreihenfolge korrekt beim Zusammenfügen festgelegt habt, könnt ihr bei „Seiten automatisch drehen“ die Einstellung auf „Alle“ setzen. Falls die Datei später ausgedruckt werden soll, die Weboptimierung deaktivieren und als Qualitätsstufe „Beste Qualität“ anklicken.
6. Schritt: Klicke auf Weiter und wähle den Speicherpfad sowie Dateinamen für deine neue PDF. Fertig!
Welches Tool benutzt ihr zum Erstellen einer PDF aus mehreren JPG? Geht das bei euch schneller und was ist mit der Qualität? Bleibt sie erhalten?
Stopp! Wetten, die Artikel interessieren dich auch?
1 Antworten zu "Anleitung: Mehrere JPG in eine PDF umwandeln"
Magazin durchsuchen:
Neue Beiträge
- Wie moderne Computerhardware das Spielerlebnis verändert – Ein Blick auf Hardware, Computer und Software
- Wie man einen alten Mac optimiert und Geschwindigkeitsprobleme löst
- Wieso Windows 10-Nutzer darüber nachdenken sollten, in Richtung Linux zu wechseln
- IT-Sicherheit in Unternehmen: Erste Schritte für besseren Schutz vor Cyberangriffen
- Online-Spiele Trends 2025: Was die Zukunft bringt

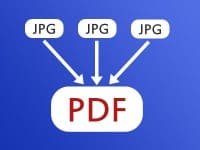
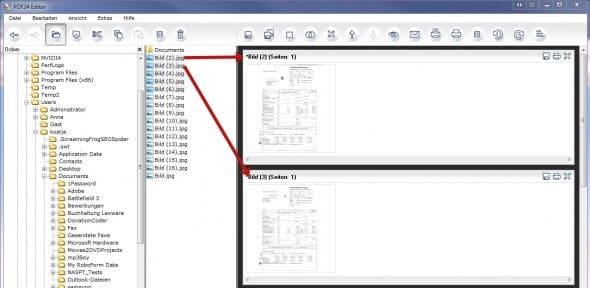
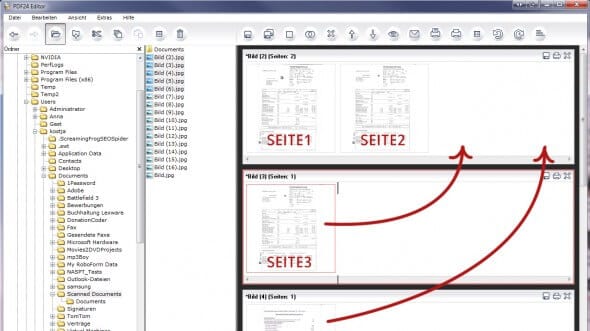
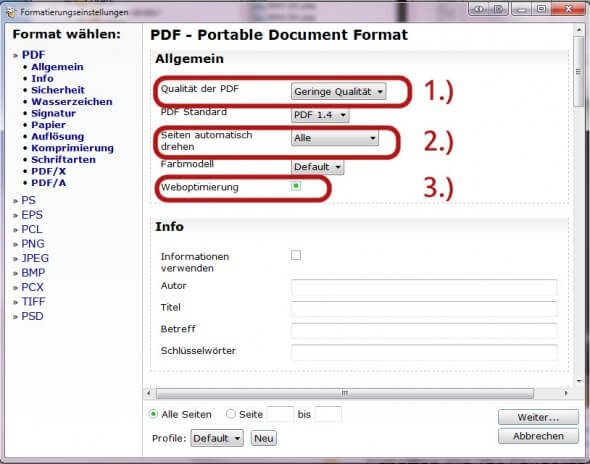



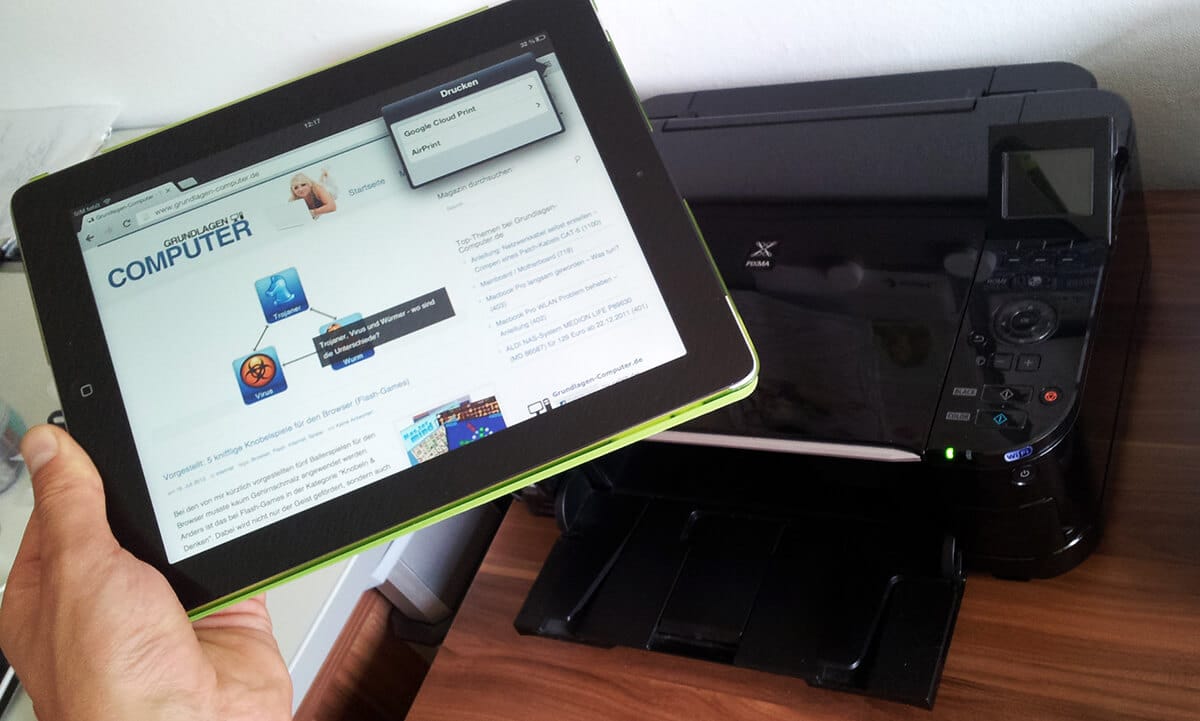

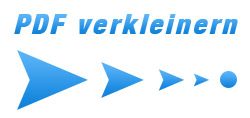
Zu Schritt 4: Man kann alle Bilder automatisch ins obere Feld verschieben, wenn in der Leiste darüber auf das Symbol mit den zwei Ringen (oben im Screenshot 4. Symbol) klickt.
Würde bei vielen Bildern sonst sehr lange dauern die einzeln einzufügen, diese Arbeit will man sich gerade sparen.