 Sie müssen ständig zwischen Excel-Tabellen wechseln, weil Sie in einer Preisliste nachschauen müssen? Einfacher wäre es sicherlich, wenn Excel automatisch den Preis in der anderen Excel-Tabelle eintragen würde. Hier kommt der Excel SVerweis. Da dieser vielen Nutzern zu kompliziert erscheint, habe ich diesen in mein Excel-Tutorial aufgenommen. Sie lernen anhand eines Beispiels einen SVerweis zu definieren. Es ist eine der am meisten in Excel gebrauchten Funktionen – wenn man sie versteht und anwenden kann.
Sie müssen ständig zwischen Excel-Tabellen wechseln, weil Sie in einer Preisliste nachschauen müssen? Einfacher wäre es sicherlich, wenn Excel automatisch den Preis in der anderen Excel-Tabelle eintragen würde. Hier kommt der Excel SVerweis. Da dieser vielen Nutzern zu kompliziert erscheint, habe ich diesen in mein Excel-Tutorial aufgenommen. Sie lernen anhand eines Beispiels einen SVerweis zu definieren. Es ist eine der am meisten in Excel gebrauchten Funktionen – wenn man sie versteht und anwenden kann.
1. Schritt: Preisliste in Excel erstellen
Wir gehen davon aus, dass wir einen Elektrofachmarkt haben und eine kleine Umsatzstatistik erstellen wollen. Öffnen Sie dazu Excel und erstellen Sie die Preisliste in einer Arbeitsmappe. Das könnte in etwa so aussehen:
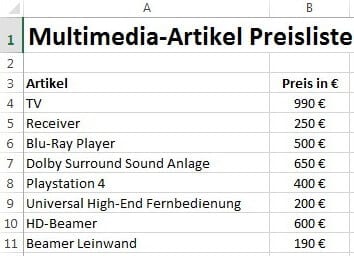
Multimedia-Artikel Preisliste
Angenommen Sie haben jetzt mehr als 200 Artikel. Wenn Sie in einer zweiten Tabelle alle Preise eintragen müssten, wäre dies sehr aufwändig. Mit einem SVerweis lassen sich einzelne Felder in eine andere Tabelle übertragen. Das geschieht voll automatisch.
2. Schritt: Zweite Tabelle in Excel erstellen
In der zweiten (Ziel-)Tabelle haben wir nun eine Spalte mit dem Preis pro Gerät. Damit wir die einzelnen Preise nicht erneut eintragen müssen, ordnen wir die Felder aus Tabelle 1 per SVerweis zu. Doch hier zunächst die (Ziel-)Tabelle.
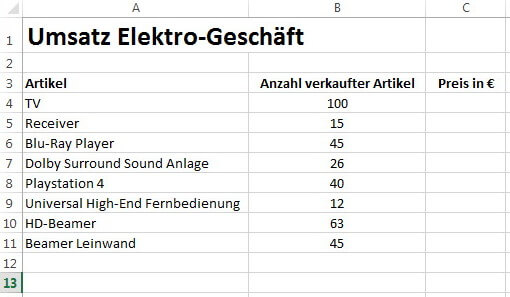
Tabelle Elektro-Umsatz: Noch ohne Preise
3. Schritt: SVerweis einfügen
Nun kommen wir zum interessanten Teil. Die Funktion SVerweis hat folgende Syntax.
SVerweis Syntax:
SVERWEIS(Suchkriterium;Matrix;Spaltenindex;Bereich_Verweis)
Klicken Sie in der (Ziel-)Tabelle oben unter der Registerkarte „Formeln“ auf „Funktion einfügen“. Suchen Sie nun den SVERWEIS und klicken Sie auf OK. Achten Sie darauf, dass die Kategorie auf „Alle“ steht, weil sonst nur eine begrenzte Anzahl an Funktionen eingeblendet werden.
Es öffnet sich ein neues Fenster. Hier sind die Einstellungen etwas komplizierter. Ich habe versucht die einzelnen Felder möglichst einfach grafisch verständlich zu machen. Der Preis soll in die rechte (Ziel-)Tabelle per SVerweis übertragen werden. Folgende Felder sind auszufüllen:
- 1. Suchkriterium: Hier das Suchfeld eingeben. In unserem Fall ist dies TV.
- 2. Matrix: Hier mit der Maus den Bereich markieren, der vom SVerweis durchsucht/erfasst werden soll.
- 3. Spaltenindex: Der Preis befindet sich in der Spalte „B“. B ist die zweite Spalte und erhält daher den Wert 2.
- 4. Bereich_Verweis: Sie tragen hier FALSCH ein. Dadurch wird in Tabelle2 nach dem exakten Suchkriterium gesucht.
Damit ist der SVerweis erstellt. Sie wollen jetzt die Funktion auf alle Artikel anwenden? Das ist kein Problem. Markieren Sie die Zelle in der sich die Funktion befindet und ziehen Sie am kleinen Quadrat unten rechts an der Markierung einfach nach unten. Die SVerweis-Funktion wird auf diese Weise für alle Artikel übernommen.
Navigieren im Excel Tutorial:
Magazin durchsuchen:
Neue Beiträge
- Wie moderne Computerhardware das Spielerlebnis verändert – Ein Blick auf Hardware, Computer und Software
- Wie man einen alten Mac optimiert und Geschwindigkeitsprobleme löst
- Wieso Windows 10-Nutzer darüber nachdenken sollten, in Richtung Linux zu wechseln
- IT-Sicherheit in Unternehmen: Erste Schritte für besseren Schutz vor Cyberangriffen
- Online-Spiele Trends 2025: Was die Zukunft bringt

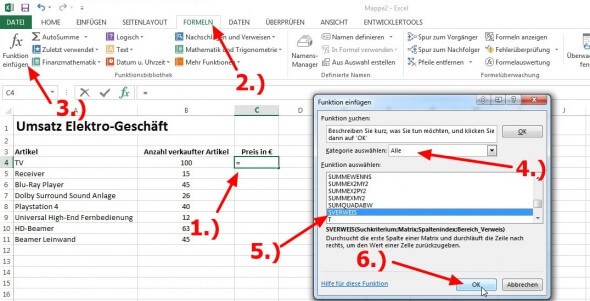
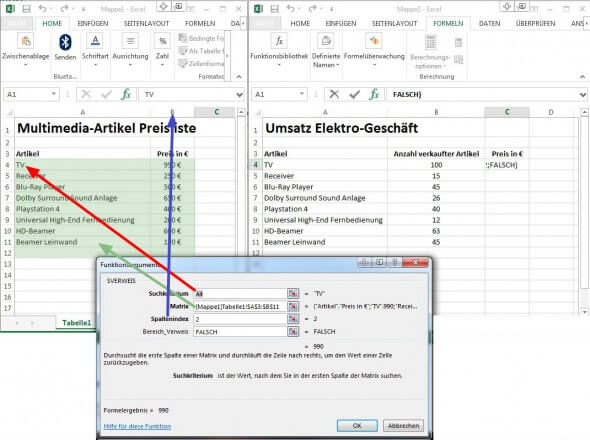




Moin,
schöne Anleitung für den SVerweis!
Aber bei dem Bild ist ein kleiner Fehler unterlaufen:
Der rote Pfeil muss auf das Feld A4 in der rechten Tabelle zeigen.
Also in der Tabelle in der die Formel eingefügt wird.
Das Beispiel wäre auch einleuchtender, wenn die Tabellen nicht vollständig gleiche Daten in gleicher Reihenfolge enthalten würden…
VG Klaus