 Der letzte Teil des Excel-Tutorials ist etwas her. Jetzt geht es aber wieder weiter mit einer Funktion, die es ermöglicht komplexe Abfragen in Excel zu erstellen. Mit „WENN DANN“ lässt sich ein Wert zurückgeben, wenn die angegebene Bedingung erfüllt wird – sprich „Sie wird WAHR“. Die Syntax ist recht einfach und lässt sich an einem Beispiel ganz leicht erklären. Dennoch bereiten WENN/DANN-Funktionen vielen Excel-Benutzern Probleme.
Der letzte Teil des Excel-Tutorials ist etwas her. Jetzt geht es aber wieder weiter mit einer Funktion, die es ermöglicht komplexe Abfragen in Excel zu erstellen. Mit „WENN DANN“ lässt sich ein Wert zurückgeben, wenn die angegebene Bedingung erfüllt wird – sprich „Sie wird WAHR“. Die Syntax ist recht einfach und lässt sich an einem Beispiel ganz leicht erklären. Dennoch bereiten WENN/DANN-Funktionen vielen Excel-Benutzern Probleme.
Formel-Aufbau WENN DANN
Syntax: =WENN(Bedingung; Dann; Sonst)
Beispiel: =WENN(5<6; "Richtig"; "Falsch")
Im Beispiel würde Excel "Richtig" ausgeben.[/alertbox]
In der Bedingung wird geprüft, ob 5 kleiner als 6 ist. Möglich sind hier übrigens auch größer/gleich (>=) oder kleiner/gleich (<=) Angaben. Da dies zutrifft, wird der zweite Ausdruck ausgegeben bzw. ausgeführt. Würde in der Bedingung "5>6″ stehen, würde Excel „Falsch“ ausgeben.
WENN DANN Bedingung einbinden: So geht’s
- Klicken Sie auf ein beliebiges Feld auf das die Ausgabe erfolgen soll.
- Wählen Sie dann die Kartei „FORMELN“. Im Unterpunkt „Logisch“ finden Sie den Punkt WENN. Auf folgendem Schaubild ist dies verdeutlicht.
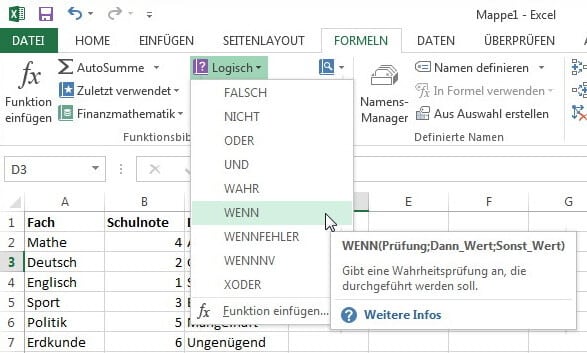
WENN DANN Bedingung
- Es öffnet sich der Funktionsassistent „Funktionsargumente“. Dieser hilft Ihnen sogar bei der Eingabe und zeigt das Formelergebnis an.
WENN DANN Funktionsargumente
- Mit einem Klick auf OK fügt Excel automatisch die Funktion in der richtigen Syntax in das Feld ein.
Verschachtelte „WENN DANN“-Bedingungen
Natürlich lassen sich „WENN DANN“-Bedingungen auch verschachteln. Im folgenden vereinfachtem Beispiel kann ein Lehrer zu jedem Fach eine Schulnote eingeben. In der Spalte „Bedeutung“ gibt Excel dann entsprechend „sehr gut“ bis „ungenügend“ aus.
Navigieren im Excel Tutorial:
- Zur Übersicht: ⇑ Excel Tutorial
- Zur Lektion 13: ⇐ Die SUMME-Funktion in Excel
- Zur Lektion 15: Runden von Zahlen, Preisen und Uhrzeiten in Excel ⇒
Stopp! Wetten, die Artikel interessieren dich auch?
Excel Tutorial – Kurs, Grundlagen und Anleitungen…
Wichtige Funktionen in Excel benutzen [Excel…
Guthaben auf Prepaid-Karte abfragen – welche Kurzwahl?
Runden von Zahlen, Preisen und Uhrzeiten in Excel…
Die SUMME-Funktion in Excel [Excel Tutorial: Lektion 13]
Arbeiten mit Formeln in Excel [Excel Tutorial: Lektion 11]
Magazin durchsuchen:
Neue Beiträge
- Das richtige Podcast Mikrofon: Worauf müssen Anfänger achten?
- Die besten Free DVD Ripper: Kostenlose und kostenpflichtige Programme im Test
- Wie moderne Computerhardware das Spielerlebnis verändert – Ein Blick auf Hardware, Computer und Software
- Wie man einen alten Mac optimiert und Geschwindigkeitsprobleme löst
- Wieso Windows 10-Nutzer darüber nachdenken sollten, in Richtung Linux zu wechseln

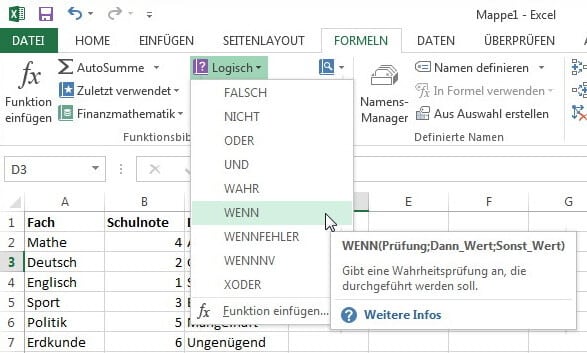
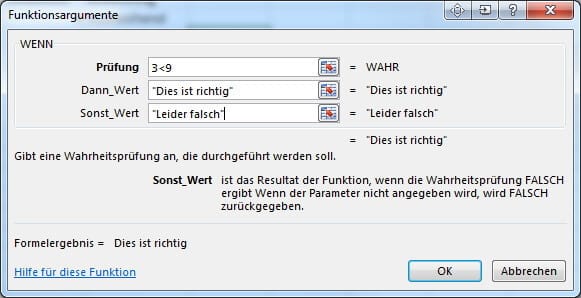
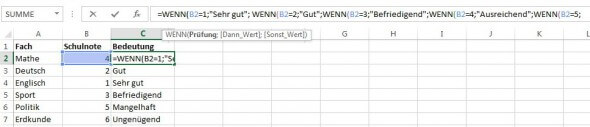


Neue Kommentare