
Was wollen Sie erreichen?
Sie möchten ein Tabellenblatt erstellen und mit dem Excel-Blattschutz schützen. Nutzer können nur in bestimmten, festgelegten Zellen Eingaben vornehmen. Mit den Optionen können Sie festlegen, dass Dritte das Tabellenblatt und den Aufbau der Arbeitsmappe nicht mehr bearbeiten können. Der Schutz lässt sich mit einem Kennwort versehen, so dass eine Aufhebung nicht ohne Eingabe des Passworts mehr möglich ist.
Zellen und Blatt schützen – so geht’s
1. Schritt: Zellenschutz aufheben
Ziel ist es einige Zellen beschreibbar zu lassen. Das geht, indem Sie bevor Sie den Excel-Blattschutz aktivieren zunächst alle Zellen markieren, die später von anderen Nutzern noch bearbeitet werden können. In einem Formular sind das alle Zellen, die ein Benutzer ausfüllen kann.
Sind alle Zellen markiert, wechseln Sie über die Registerkarte „Home“ und klinken in der Gruppe „Zellen“ auf die Auswahlliste „Format“. Hier sehen Sie, dass die Option „Zelle sperren“ als aktiv (Schaltfläche grün umrandet). Wenn Sie die Schaltfläche anklicken, wird für die markierten Zellen der Excel-Blattschutz aufgehoben. Die grüne Umrandung des Symbols verschwindet.
Alternative: Zellenschutz über „Zellen formatieren“
Möglich ist es den Zellenschutz auch über die Option „Zellen formatieren“ einzustellen. Klicken Sie dazu per Rechtsklick auf den markierten Bereich und dann auf „Zellen formatieren“. Unter der Registerkarte „Schutz“ ist ein Auswahlfeld mit dem Sie die Zellen sperren können bzw. in unserme Fall die Sperrung entfernen können.
2. Schritt: Zellenschutz aktivieren
Nach dem ersten Schritt oben werden Sie keine Änderungen feststellen. Das liegt daran, dass Sie den Blattschutz nicht aktiviert haben. Erst wenn der aktiv ist, wird die Sperrung der restlichen Zellen aktiv. Um das gesamte Arbeitsblatt zu schützen, gehen Sie auf das Register „Home“ und dann auf den Befehl „Blatt schützen“ in der Gruppe Zellen.
Es öffnet sich ein Dialogfenster in dem Sie mehrere Einstellungen tätigen können. Wichtig ist die erste Option, damit das Arbeitsblatt und dessen Inhalte generell geschützt werden. Dann ist ein Kennwortschutz möglich, um den Blattschutz nur mit diesem wieder aufheben zu können. Dies sollten Sie verwenden, wenn Sie fremde Benutzer davon abhalten wollen Einstellungen zum Blattschutz zu machen. Im dritten Bereich legen Sie Berechtigungen für Benutzer fest. Meist müssen Sie hier nichts weiter einstellen, weil so alle gesperrte Zellen anklicken dürfen, aber in gesperrte Zellen keine Daten eingeben oder ändern dürfen.
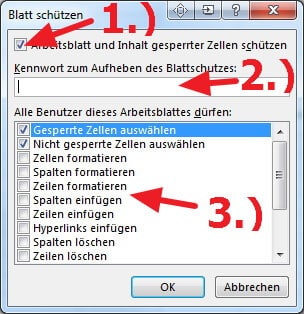
Blatt-Schutz Optionen in Excel
Wenn Sie mit OK bestätigen, ist das Blatt geschützt. Versuchen Sie jetzt eine gesperrte Zelle mit einem Inhalt zu versehen bzw. diesen zu ändern. Sie müssten folgende Meldung erhalten.
Blattschutz aufheben
Sie wollen Ihre Excel-Datei weiter bearbeiten? In dem Fall können Sie den Blattschutz aufheben. Die entsprechende Schaltfläche befindet sich an der Position wo Sie den Blattschutz aktiviert haben (Home->Format->Blattschutz aufheben).
Navigieren im Excel Tutorial:
- Zur Übersicht: ⇑ Excel Tutorial
- Zur Lektion 20: ⇐ Excel Dropdown: Funktion zum Einfügen einer Dropdown-Liste
- Zur Lektion 22: Excel Shortcuts: Wichtige Tastenkombinationen ⇒
Stopp! Wetten, die Artikel interessieren dich auch?
1 Antworten zu "Excel Zellen schützen [Excel Tutorial: Lektion 21]"
Magazin durchsuchen:
Neue Beiträge
- Cybersecurity 2025: Must-Have-Tools im Überblick!
- Maximale Kontrolle: Wie Sie mit Ihrer eigenen Hardware und Software Sicherheit und Fairness gewährleisten können
- Geoblocking und digitale Zugangsbeschränkungen – Technik, Umgehung und Rechtslage
- Beliebte Berufe in der IT-Branche
- Das richtige Podcast Mikrofon: Worauf müssen Anfänger achten?

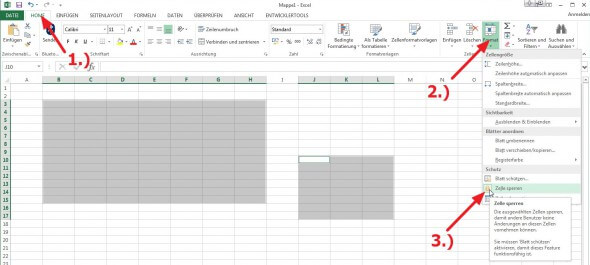
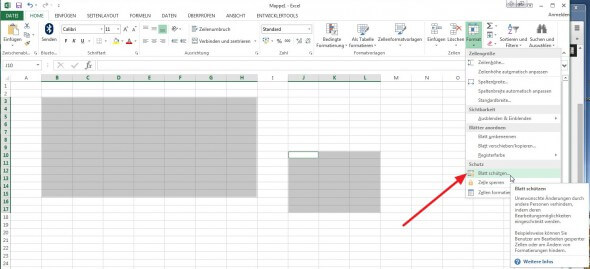



Hallo Konstantin,
vielen Dank für das tolle Tutorial.
Ich würde gerne die Aufgaben welche du für 8 Euro verkaufst kaufen finde sie jedoch nicht.
Beste Grüße Josua