
In dieser Lektion werde ich Ihnen zeigen, wie Sie eine Daten von Personen (Vorname, Nachname, Wohnort, Alter) per Eingabe automatisch in eine Tabelle übernehmen. Zugegeben ist dieses einfache Makro nicht sonderlich hilfreich, zeigt aber die Funktionsweise von Makros in Excel und wie man diese anlegt.
Nach Eingabe von 4 Daten (Vorname, Nachname, Alter, Wohnort) sollen mit einem Klick auf einen Button die Zellen ausgelesen und in eine andere Tabelle übernommen werden. So soll man als Nutzer einen Datensatz schnell anlegen und die Tabelle aufbauen können.
1. Schritt: Eingabe-/Ausgabe-Maske
Im ersten Schritt erstellen Sie sich Felder für die Eingabe der Daten. Außerdem brauchen wir eine Tabelle in der die Eingaben nach einem Klick auf den Button übernommen werden. Der Button kann eine einfache Grafik (Bild) oder eine Form sein. Formen finden Sie im Reiter „Einfügen“. Unserem Button habe ich die Beschriftung „Daten übernehmen“ gegeben (dazu einfach die Form mit der Maus markieren und mit der Tastatur los schreiben). Folgendes Bild zeigt, was ich meine:
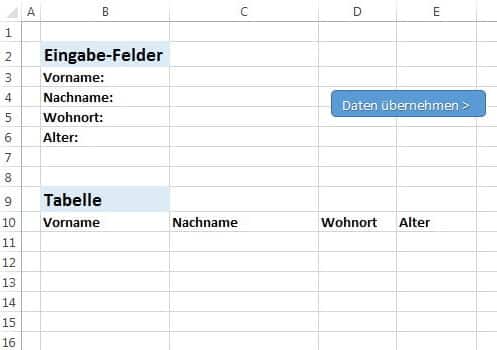
Makro Vorbereitungen: Hier sehen wir die Eingabe-Felder und die Ausgabe-Tabelle sowie einen Button für den Start des Makros
2. Schritt: Makro aufzeichnen
Nun müssen wir das Makro aufzeichnen, welches Excel später abspielt. Vorher schreiben Sie aber noch einen Test-Satz Daten in Ihrer Excel-Tabelle. In der Registerkarte „Entwicklertools“ finden Sie gleich Links unter „Code“ den Punkt „Makro aufzeichnen“. Sobald Sie diesen anklicken, müssen Sie den Makronamen eingeben.
So geht’s:
- Nun speichert Excel jede Ihrer Aktionen im Makro. Sie klicken jetzt den Vornamen „Max“ an und schneiden diesen aus (per Rechtsklick oder mit STRG+X), um ihn dann in die Spalte „Vorname“ der Tabelle einzufügen. Das wiederholen Sie nun auch mit den anderen Eingabe-Feldern.
- Zuletzt fügen Sie noch oberhalb der ausgeschnittenen Daten eine neue Zeile für spätere Eingaben ein.
- Zuletzt klicken Sie auf „Aufzeichnung beenden“.
Sie können nun das aufgezeichnete Makro testen. Hierfür Geben Sie neue Daten in die Eingabe-Felder ein. Klicken Sie dann auf das Symbol „Makros“ und wählen Sie das Makro dem Sie den zuvor festgelegten Namen vergeben haben und klicken Sie auf „Ausführen“. Excel müsste jetzt automatisch die Daten in die Tabelle übernehmen. Wenn alles funktioniert, kommen wir zum 3. Schritt.
3. Schritt: Makro einem Button-Klick zuweisen
Es ist umständlich jedes mal das Makro aus dem Excel-Menü auszuwählen. Stattdessen wollen wir per Mausklick das Makro ausführen. Dazu weisen wir es der zuvor festgelegten Form zu. Das geht so:
- Klicken Sie mit der rechten Maustaste auf die Form und wählen Sie „Makro zuweisen…“.
- Wählen Sie hier das zuvor erstellte Makro aus der Liste aus und bestätigen Sie mit „OK“.
Nun der letzte Test: Fügen Sie einen neuen Datensatz hinzu und klicken Sie diesmal zum Ausführen des Makros auf den Button. Bereits beim Herüberfahren mit der Maus wird aus dem Cursor eine Hand.
Navigieren im Excel Tutorial:
- Zur Übersicht: ⇑ Excel Tutorial
- Zur Lektion 18: ⇐ Arbeiten mit einer Pivot-Tabelle in Excel
- Zur Lektion 20: Excel Dropdown: Funktion zum Einfügen einer Dropdown-Liste ⇒
Stopp! Wetten, die Artikel interessieren dich auch?
1 Antworten zu "Makro in Excel erstellen [Excel Tutorial: Lektion 19]"
Magazin durchsuchen:
Neue Beiträge
- Cybersecurity 2025: Must-Have-Tools im Überblick!
- Maximale Kontrolle: Wie Sie mit Ihrer eigenen Hardware und Software Sicherheit und Fairness gewährleisten können
- Geoblocking und digitale Zugangsbeschränkungen – Technik, Umgehung und Rechtslage
- Beliebte Berufe in der IT-Branche
- Das richtige Podcast Mikrofon: Worauf müssen Anfänger achten?

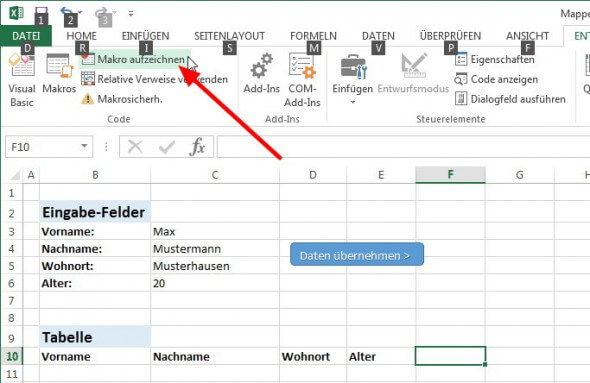
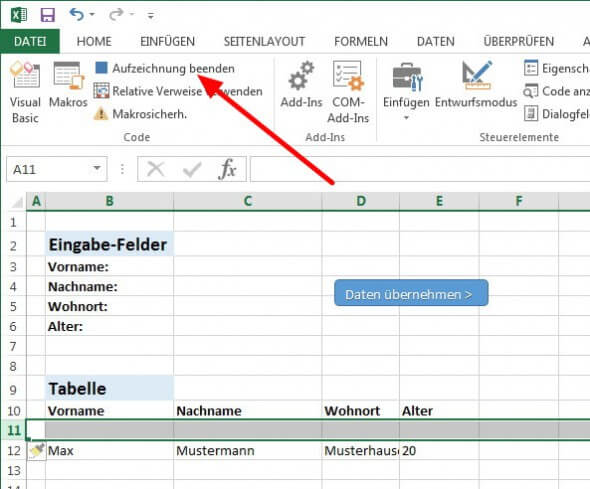
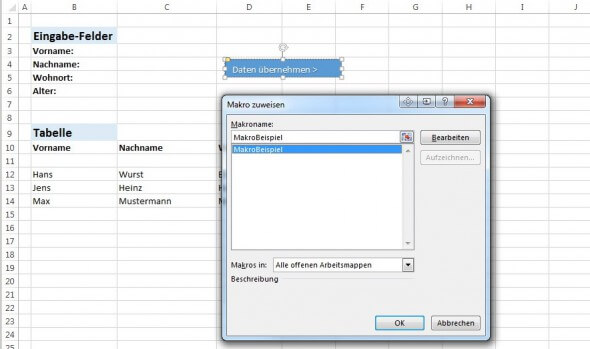
![Arbeiten mit einer Pivot-Tabelle in Excel [Excel Tutorial: Lektion 18] Microsoft Excel Tutorial](https://www.grundlagen-computer.de/wp-content/uploads/2013/06/microsoft-excel-tutorial.jpg)

Sehr schöne seite zum lernen