PDF-Dateien sind schon praktisch. Wer einen Text mit seinem Textverarbeitungsprogramm erstellt und diese Text-Datei auf einem anderen PC öffnet, könnte eine Überraschung erleben, was die Formatierung angeht. Als PDF gespeicherte Dateien zeigen dagegen druckfertig den selben Inhalt an. Problematisch wird es nur, wenn eine PDF zu groß ist.
Hauptsächlich ist die PDF-Datei zu groß, wenn diese per E-Mail verschickt werden soll. Allerdings ist es auch noch möglich nachträglich eine PDF zu verkleinern. Hierfür gibt es 2 Möglichkeiten:
Bitte vorab lesen:
Anleitung: PDF verkleinern in 2 Schritten
- Datei aus einem Programm heraus erneut abspeichern: Hier liegt z.B. die Word-Datei noch vor. Speichert man diese neu ab, kann die DPI-Anzahl/Auflösung (bzw. Qualität) niedriger angesetzt werden). In Photoshop kann das z.B. so aussehen:
- PDF-Datei öffnen und erneut abspeichern: Liegt die original Datei nicht mehr vor, kann das PDF-Dokument auch mit einem PDF-Reader geöffnet werden. Anschließend geht man auf Drucken und wählt als alternativen Drucker z.B. „FreePDF“ oder „PDF24“.
Bild: PDF24 Qualität auswählen
Bei letzterem Programm lässt sich die Datei sogar je nach Qualität (gering, mittel, gut, beste) vor dem Speichern anzeigen. So lässt sich die Dateigröße locker halbieren. Probiert es aus. Übrigens unterstützt MacOSX von Hause aus ohne weitere Tools das Speichern von PDF-Dokumenten. Auf Tobisworld.net wird dies ebenfalls gelobt.
Je nachdem welche Qualitätsstufe gewählt wird, verändert sich auch die Dateigröße. Hier sollte beachtet werden, dass je kleiner die Datei ist, desto größer die Komprimierung und der Qualitätsverlust sind. Für den richtigen Druck von Bildern sollte eine DPI-Anzahl von 300 vorhanden sein. Für Texte genügen auch 100 bzw. 150 DPI.
Das PDF verkleinern lohnt sich bei PDF-Dateien mit vielen Bildern besonders. Gerade wenn also große Fotos einem Dokument hinzugefügt wurden, verspricht die Neuberechnung eine kleine neue PDF-Datei. Als Tipp für alle, die viele PDF-Dateien komprimieren müssen: Erstellt ein RAR-Archiv bzw. zippt die Datei mit einem Packprogramm, wie PeaZip. So lassen sich bis zu 1/3 der Dateigröße einsparen. Auf Freshapps.de wird beschrieben wie eine PDF unter MacOSX verkleinert werden kann. Außerdem lohnt es sich Bilder vor dem Speichern in der PDF-Datei zu verkleinern. Mit dem MacOSX-Tool Resize! lassen sich alle Fotos in einem Ordner auf einen Schlag komprimieren.
Stopp! Wetten, die Artikel interessieren dich auch?
PDF bearbeiten unter Windows und Mac OS X
Mehrere PDF zusammenfügen zu einer PDF-Datei mit Freeware
MAC-Adresse ändern – Anleitung zum Ermitteln und Wechseln
Bedingte Formatierung in Excel: Hervorheben von…
Mac OS X automatisch herunterfahren – Zeitplan,…
Anleitung: Mehrere JPG in eine PDF umwandeln
4 Antworten zu "PDF verkleinern – PDF komprimieren bzw. PDF Dateien verkleinern"
Magazin durchsuchen:
Neue Beiträge
- Das richtige Podcast Mikrofon: Worauf müssen Anfänger achten?
- Die besten Free DVD Ripper: Kostenlose und kostenpflichtige Programme im Test
- Wie moderne Computerhardware das Spielerlebnis verändert – Ein Blick auf Hardware, Computer und Software
- Wie man einen alten Mac optimiert und Geschwindigkeitsprobleme löst
- Wieso Windows 10-Nutzer darüber nachdenken sollten, in Richtung Linux zu wechseln


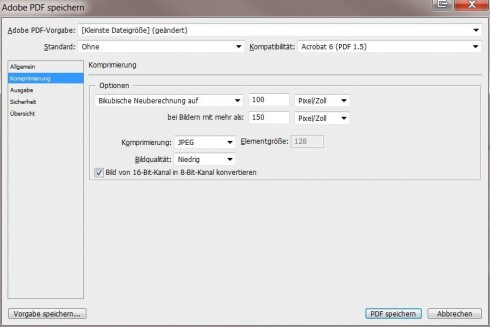




![Bedingte Formatierung in Excel: Hervorheben von Zellen [Excel Tutorial: Lektion 9] Microsoft Excel Tutorial](https://www.grundlagen-computer.de/wp-content/uploads/2013/06/microsoft-excel-tutorial.jpg)

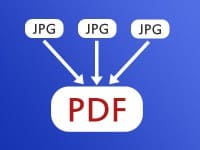
[…] PDF verkleinern – Praxis-Tipp An diesen Weg hatte ich auch noch nicht […]
Wenn man aber relativ spezielle Zeichen nutzt (mathematische Symbole mit LaTeX z.B.) und zwischen Betriebssystem wechselt, hilft auch ein PDF nichts :-/ Haben Sie da eine Idee?
@Max: Oft muss man beim Erstellen des PDF’s angeben, dass man diese speziellen Zeichensätze auch im PDF speichern möchte. Das ist notwendig, damit diese Zeichen auch auf einem Client angezeigt werden können, bei dem diese Zeichensätze nicht installiert sind.
Ich habe es so verkleinert, Datei in Photoshop geöffnet und als Jpg. gespeichert und dann die Jpg. als PDF gespeichert 😉