
Wenn Sie z.B. Umsatzzahlen eines Unternehmens auswerten wollen oder anzeigen lassen wollen wie viele Kunden eine Niederlassung in einem Quartal besucht haben, lässt sich dies sehr gut mit Pivot-Tabellen in Excel darstellen. Alles was Sie dafür machen müssen ist eine Liste erstellen. Anschließend öässt sich die Tabelle nach Kategorien sortieren. Es können Personen oder Quartale miteinander verglichen werden. Alle Fragen mit „Wie viel“ oder „Wie viele“ lassen sich so beantworten.
Was sind Pivot-Tabellen?
Pivot-Tabellen sind Zusammenstellungen von Daten aus einer Tabelle. Sie besitzen Filtermöglichkeiten. So können Daten analysiert werden. Excel erstellt aus einer Tabelle eine neue Zusammenstellung in einer Pivot-Tabelle. Solche neuen Pivot-Tabellen beinhalten Filter. Es werden darin nicht alle Daten abgebildet, sondern nur diejenigen, die zur Beantwortung der Frage erforderlich sind. Excel kann die Daten anders anordnen.
Wie erstellt man eine Pivot-Tabelle?
Zunächst sollten Sie ein Frage formulieren. Etwa: Wie viel Umsatz macht der Mitarbeiter im 3. Quartal? Daraus wird der Tabellenaufbau bestimmt. Excel weiß dann welche Informationen aus der Datensammlung extrahiert werden. In unserem Beispiel haben wir folgende Tabelle:
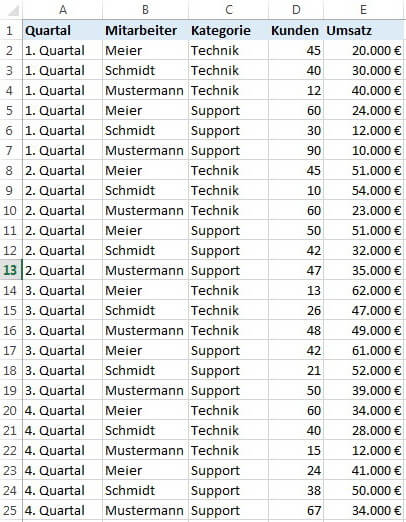
Tabelle mit Daten
So geht’s:
- Klicken Sie in ein Feld der Datenliste und wählen Sie die Registerkarte Einfügen und anschließend „Pivot-Table“ aus.
- Excel wählt automatisch den Bereich mit Daten und Überschriften sein. Es kann passieren, dass die falschen Daten ausgewählt werden. Mit der Maus können Sie den markierten Bereich ändern.
- Empfehlenswert ist es eine neue Pivot-Tabelle in einem neuen Arbeitsblatt anzulegen. Hierfür klicken Sie auf „Neues Arbeitsblatt“ aus dem unteren Bereich, wenn Sie das Fenster „Pivot-Tabelle“ sehen.
Was Sie jetzt sehen, könnte Sie beim ersten Mal verwirren. Dabei ist es denkbar einfach die Ausgabe der Pivot-Tabelle auszuführen. Die Felderliste enthält alle Felder aus der Liste. Klicken Sie alle benötigten Daten an und aktivieren Sie diese, damit sie automatisch in der Pivot-Tabelle angezeigt werden.
Wollen Sie z.B. jetzt wissen wie viel Umsatz der jeweilige Mitarbeiter gemacht hat, wählen Sie diese beiden Felder rechts aus.
Wollen Sie erfahren wie viel Umsatz Quartalsweise gemacht wurde, wählen Sie nur die Felder „Umsatz“ und „Quartal“.
Pivot-Tabellen können Sie wie gewohnt formatieren. So können Zellen das Format „Währung“ oder z.B. „Zahlen“ erhalten. Ebenso kann das Layout der Tabelle geändert werden.
Abschließend ist zu sagen, dass Pivot-Tabellen hervorragende Aggregate (Zusammenfassungen) sind.
Navigieren im Excel Tutorial:
- Zur Übersicht: ⇑ Excel Tutorial
- Zur Lektion 17: ⇐ Tabellenblätter in Excel einblenden/ausblenden
- Zur Lektion 19: Makro in Excel erstellen ⇒
Stopp! Wetten, die Artikel interessieren dich auch?
Magazin durchsuchen:
Neue Beiträge
- Das richtige Podcast Mikrofon: Worauf müssen Anfänger achten?
- Die besten Free DVD Ripper: Kostenlose und kostenpflichtige Programme im Test
- Wie moderne Computerhardware das Spielerlebnis verändert – Ein Blick auf Hardware, Computer und Software
- Wie man einen alten Mac optimiert und Geschwindigkeitsprobleme löst
- Wieso Windows 10-Nutzer darüber nachdenken sollten, in Richtung Linux zu wechseln

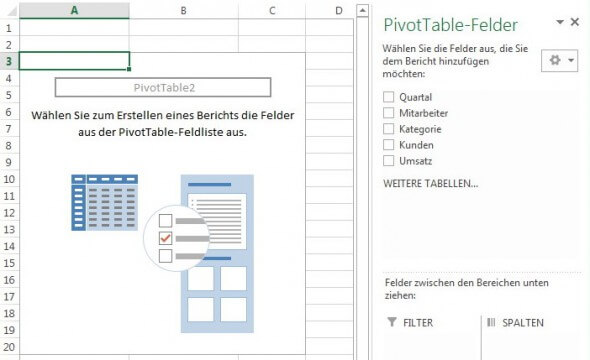
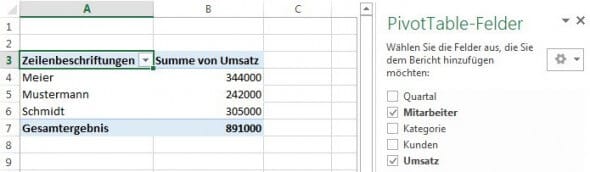
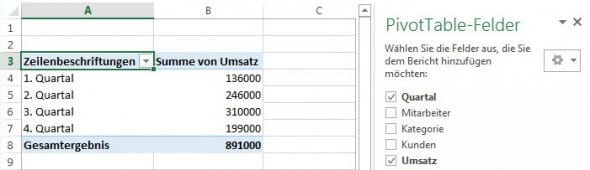


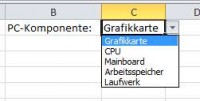
Neue Kommentare