 In Excel 2013 werden Excel-Tabellen in Tabellenblättern voneinander getrennt. In einer Arbeitsmappe lassen sich dann einzelne Tabellenblätter ausblenden. Sie werden in der Ansicht dann nicht angezeigt – dennoch kann man auf die Daten der ausgeblendeten Arbeitsblättern und Arbeitsmappen zugegriffen werden. Ideal ist diese Funktion, um Informationen zu verheimlichen. Standardmäßig zeigt Excel 2013 alle Tabellenblätter in der Taskleiste an.
In Excel 2013 werden Excel-Tabellen in Tabellenblättern voneinander getrennt. In einer Arbeitsmappe lassen sich dann einzelne Tabellenblätter ausblenden. Sie werden in der Ansicht dann nicht angezeigt – dennoch kann man auf die Daten der ausgeblendeten Arbeitsblättern und Arbeitsmappen zugegriffen werden. Ideal ist diese Funktion, um Informationen zu verheimlichen. Standardmäßig zeigt Excel 2013 alle Tabellenblätter in der Taskleiste an.
Tabellenblätter ausblenden: So funktioniert es!
Eine Excel-Mappe mit 20 Tabellenblättern wird schnell unübersichtlich. Vor allem, wenn ein Großteil der Tabellenblätter nicht sichtbar sein muss. In dem Fall können z.B. 15 Tabellenblätter ausgeblendet werden, um mit den restlichen fünf zu arbeiten. Um Blätter auszublenden, markieren Sie zunächst die auszublendenden Tabellenblätter alle. Das geht indem Sie die CTRL-Taste (STRG-Taste) gedrückt halten und die Reiter (Tabs) nacheinander anklicken. Markierte Tabs sind dann fett geschrieben und grün unterstrichen. In folgendem Schaubild sind die auszublendenden Tabellenblätter mit einem (X) gekennzeichnet.
Im nächsten Schritt klicken Sie mit der rechten Maustaste auf einen der markierten Tabs. Im geöffneten Menü wählen Sie „ausblenden“. Die Blätter verschwinden aus der Ansicht, sind aber für Berechnungen weiterhin verfügbar.
Tabellenblätter wieder einblenden: So geht es!
Sie wollen ausgeblendete Tabellenblätter wieder sichtbar machen? Klicken Sie dazu auf einen der noch sichtbaren Tabs mit der rechten Maustaste und wählen Sie „einblenden“. Es werden dann in einem neuen Fenster alle Tabellenblätter angezeigt, die Sie einblenden können.
Wirklich verheimlichen tun Sie so damit nichts. Ein Fremder könnte Ihre ausgeblendeten Blätter einfach wieder einblenden. Hier muss also ein weiterer Schutz her, den Excel im Repertoire hat. Hierfür muss aber die VBA-Entwicklungsumgebung genutzt werden, um den Tabellenblättern die Eigenschaft „Very Hidden“ zu verpassen. Hier eine kurze Anleitung:
- VBA-Entwicklungsumgebung öffnen: ALT + F11
- Markieren Sie die Tabelle unter dem Eintrag VBA-Project, die Sie verstecken möchten. Wenn bei Ihnen das Eigenschaftenfenster nicht erscheint, aktivieren Sie es über „Ansicht“->“Eigenschaftenfenster ausführen (F4)“.
- Excel zeigt im Dialogfenster die Attribute der Tabelle an. Im Listenfeld Visible wählen Sie den zweiten Eintrag „xlsheetVeryHidden“ aus.
Nun wird das Excel-Tabellenblatt nicht mehr zum Einblenden angezeigt. Wer noch einen Schritt weiter gehen will, kann den Schutz mit einem Passwort weiter erhöhen. Das geht so:
- Klicken Sie per Rechtsklick auf VBAProject und dann auf „Eigenschaften von VBAProject“.
- Unter „Schutz“ klicken Sie auf „Projekt für Anzeige sperren“ und vergeben ein Kennwort.
Hinweis: Selbst jetzt besteht kein 100%iger Schutz. Mit einem Passwortknacker kann der Schutz schnell aufgehoben werden. Solche Tools sind kostenfrei im Internet erhältlich.
Navigieren im Excel Tutorial:
- Zur Übersicht: ⇑ Excel Tutorial
- Zur Lektion 16: ⇐ Excel SVerweis: Nützliche Funktion
- Zur Lektion 18: Arbeiten mit einer Pivot-Tabelle in Excel ⇒
Stopp! Wetten, die Artikel interessieren dich auch?
1 Antworten zu "Tabellenblätter in Excel einblenden/ausblenden [Excel Tutorial: Lektion 17]"
Magazin durchsuchen:
Neue Beiträge
- Das richtige Podcast Mikrofon: Worauf müssen Anfänger achten?
- Die besten Free DVD Ripper: Kostenlose und kostenpflichtige Programme im Test
- Wie moderne Computerhardware das Spielerlebnis verändert – Ein Blick auf Hardware, Computer und Software
- Wie man einen alten Mac optimiert und Geschwindigkeitsprobleme löst
- Wieso Windows 10-Nutzer darüber nachdenken sollten, in Richtung Linux zu wechseln

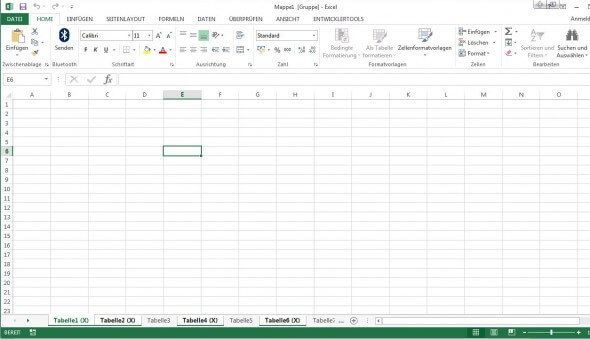
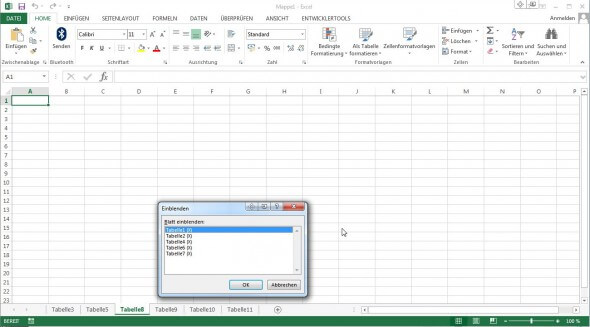
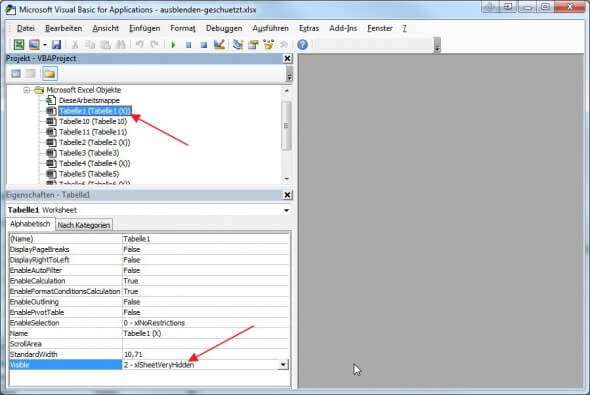



hi,
prima beschrieben, bei mir jedoch wird keine Tabelle mehr angezeigt, wird jedoch als 4. von 6 angezeigt als text
mit doppelklick auf diesen text“Tabelle 4/6″ erhalte ich die Auswahl der Tabellen und kann sie auch einzeln einblenden.
ich möchte aber, dass immer eingeblendet sind
hilfe !