
Bild: Mit Truecrypt lässt sich ein USB-Stick verschlüsseln
Ein USB-Stick ist schon praktisch. Er ist klein und kann jede Menge persönlicher Daten speichern. Leider birgt dieser auch die Gefahr des Verlustes. Persönliche Daten, wie z.B. Passwörter, Fotos oder Versicherungsdokumente sollten nicht in die Finger von Fremden geraten. Es ist also ratsam einen USB-Stick zu verschlüsseln. Die kostenlose Software Truecrypt erledigt dies zuverlässig – dennoch kommt man recht einfach an die Daten ran (vorausgesetzt man hat das Passwort).
1. Installation von Truecrypt
Zunächst laden wir uns Truecrypt herunter:
Download: Truecrypt (EXE, 3.3 MB)
Eine Installation von Truecrypt ist optional. Ich würde es nur machen, wenn ich Truecrypt auf dem PC des Öfteren nutze.
Ich habe die Installation gewählt. Bei der Auswahl „Extract“ wird eine Start-EXE Datei abgelegt, die man dann jedes mal starten kann ohne Truecrypt zu installieren.
2. Truecrypt starten und einrichten zum USB-Stick verschlüsseln
Anschließend kann TrueCrypt gestartet werden und befindet sich dazu im Startmenü von Windows.
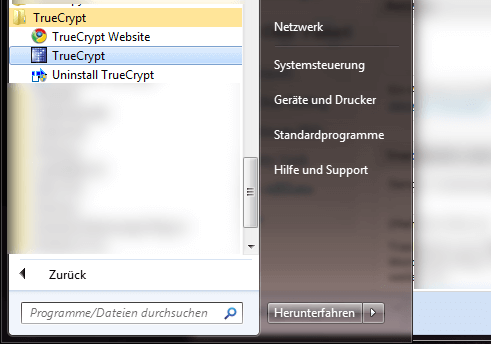
Bild: TrueCrypt starten
Die Oberfläche von Truecrypt verwirrt ein wenig. Doch es gibt einen Assistenten mit dem leicht Container erstellt werden können. Container sind Laufwerke, Partitionen oder Dateien, die verschlüsselte Daten enthalten.
Den Assistenten findet man unter Tools -> Traveller Disk Setup.
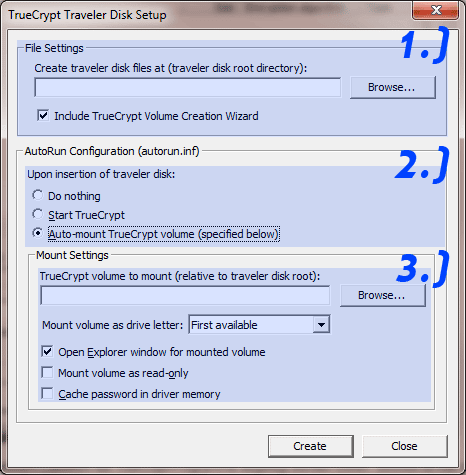
Bild: Truecrypt Traveler Disk Setup
Die einzelnen Bereiche sind nummeriert.
1.) Dateieinstellungen
Hier wird eingestellt in welchem Verzeichnis die TrueCrypt-Dateien angelegt werden. Empfehlenswert ist es diese direkt ins USB-Stick-Hauptverzeichnis zu legen. Je nachdem welches Verzeichnis vom Betriebssystem dem Stick zugewiesen wird, sollte man hier also z.B. H:\ angeben.
Den Haken beim Creation Wizard sollte man setzen. Dieser ist notwendig, wenn man später neue Laufwerke vom USB-Stick aus erstellen möchte. Die Speichergröße vergrößert sich auch um nicht mehr als 1 MB. Daher ist dies ratsam.
2.) Starteinstellungen wählen
Hier wird im Grunde eingestellt, welche Aktionen durchgeführt werden, wenn der Stick eingestöpselt wird.
- Do nothing: Der USB-Stick wird normal erkannt.
- Start TrueCrypt: TrueCrypt wird gestartet. Anschließend kann man den Container mit den verschlüsselten Daten selbst starten.
- Auto-mount Truecrypt volume (specified below): Truecrypt startet automatisch. Es wird außerdem der Container geöffnet und ihm ein Laufwerksbuchstabe zugewiesen.
3.) Starteinstellungen wählen
Die Starteinstellungen können nur gemacht werden, wenn unter 2.) „Automount TrueCrypt Volume“ gewählt wurde. Es kann gewählt werden, welchen Laufwerksbuchstaben Truecrypt dem Container zuweisen soll. Auch wird hier eingestellt, ob das Truecrypt Volume im schreibgeschützten Modus (Mount read-only) gestartet werden soll.
3. Verschlüsselten Container erstellen
Sind alle Einstellungen gemacht, kann man mit „Create“ die Erstellung der verschlüsselten Dateien beginnen. Truecrypt quittiert dies mit folgender Meldung.
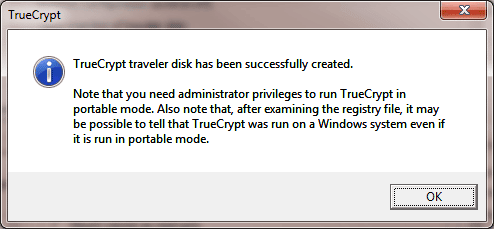
Bild: TrueCrypt erfolgreich
Nachdem kann man auf den USB-Stick wechseln und findet nun ein „Truecrypt“-Verzeichnis sowie eine autorun.inf Datei vor (vorausgesetzt man hat Startoptionen gewählt).
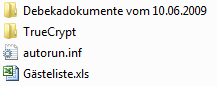
Bild: Truecrypt Verzeichnis und autorun.inf
Jetzt muss der verschlüsselte Container erstellt werden. Hierzu wählt man den TrueCrypt Volume Creation Wizard unter Tools.
In der Auswahl klickt man Encrypt a non-system partition/drive an. Hier kann man später noch aussuchen, ob ein verstecktes Volume erstellt wird oder eben nicht. Zu diesem Zeitpunkt sind auch Administrator-Rechte notwendig. Im nachfolgenden Schritt wird noch das Verzeichnis bzw. der Laufwerksbuchstabe des USB-Sticks gewählt.
VORSICHT: Bei der nächsten Auswahl muss man vorsichtig sein! Hier entscheidet sich, ob die auf dem Stick befindlichen Daten gelöscht werden oder nicht. Option 1 wird nur gewählt, wenn man die Daten auf dem USB-Stick löschen möchte. Hier funktioniert das Erstellen des Containers sehr viel schneller. Option 2 muss gewählt werden, wenn die Daten erst verschlüsselt und dann auf den Stick kopiert werden sollen. Es geht bei der zweiten Option also nichts verloren. Dies dauert dann aber auch länger und funktioniert nur bei NTFS-Partitionen.
Ich empfehle also die Daten auf dem Stick vorher zu sichern und Option 1 zu wählen, da euer Stick im FAT-Format formatiert sein wird. Als nächstes wählt man den Verschlüsselungsalgorithmus. Diesen kann man bei AES und RIPEMD-160 belassen.
Zuletzt muss noch das Passwort gewählt werden, welches später für den Zugriff auf die Daten notwendig sein wird. Zur Auswahl eines sicheren Passwort und wie man es sich einfach merken kann habe ich bereits einen Artikel geschrieben. Zuletzt muss noch das Dateisystem für den USB-Stick gewählt werden. Hier empfehle ich FAT und nicht NTFS.
Die Erstellung des Volumes sollte dann abgeschlossen sein. Hat man das manuelle Mounten voreingestellt, so wird Truecrypt gestartet. Anschließend empfehle ich den „Auto-Mount Devices“-Button. Dieser weist automatisch den freien Laufwerksbuchstaben dem Container zu auf den dann zugegriffen werden kann (Passwortabfrage kommt auch noch). Nun können die Daten wieder auf den USB-Stick kopiert werden.
Eine weitere Anleitung zum Verschlüsseln eines USB-Sticks findet ihr auch auf Stadt-Bremerhaven.de.
Alles verständlich? Noch Fragen?
Stopp! Wetten, die Artikel interessieren dich auch?
2 Antworten zu "USB-Stick verschlüsseln ist mit Truecrypt kostenlos"
Magazin durchsuchen:
Neue Beiträge
- Cybersecurity 2025: Must-Have-Tools im Überblick!
- Maximale Kontrolle: Wie Sie mit Ihrer eigenen Hardware und Software Sicherheit und Fairness gewährleisten können
- Geoblocking und digitale Zugangsbeschränkungen – Technik, Umgehung und Rechtslage
- Beliebte Berufe in der IT-Branche
- Das richtige Podcast Mikrofon: Worauf müssen Anfänger achten?

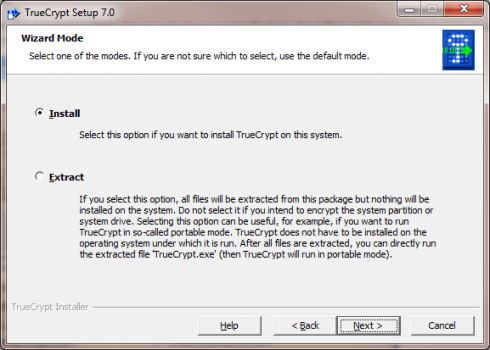

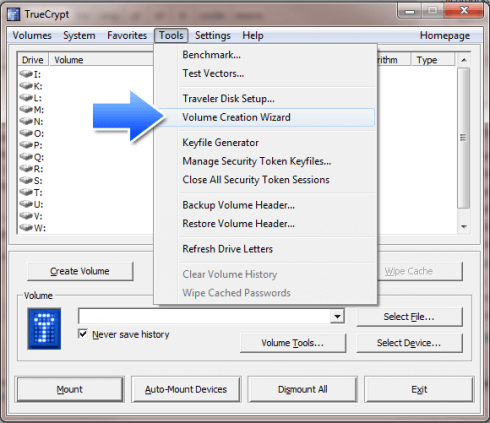
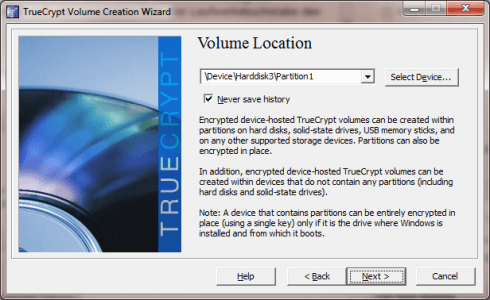



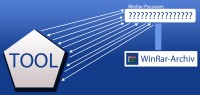



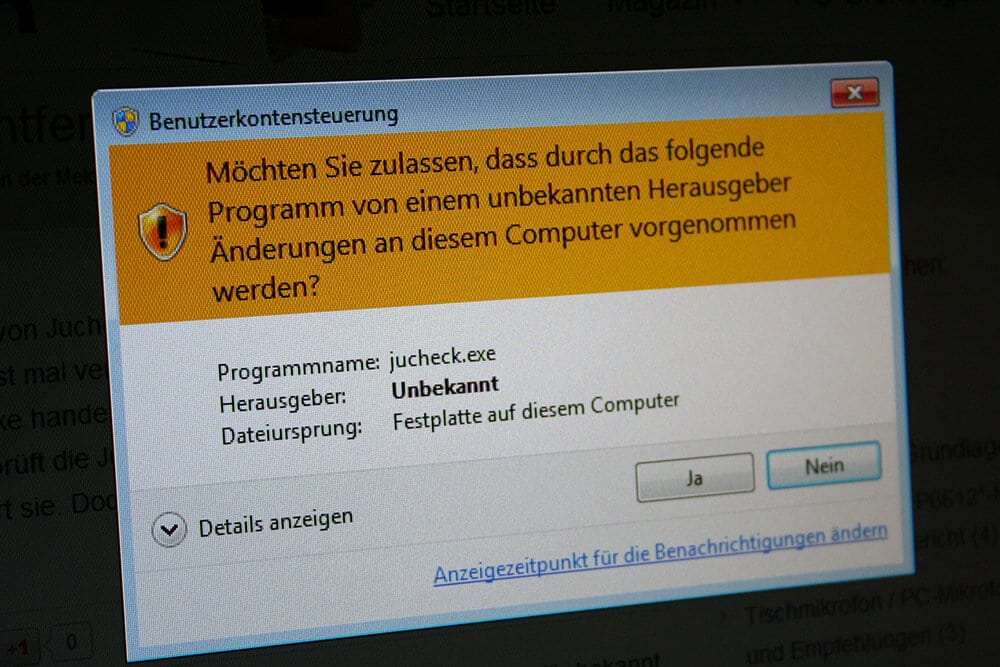
Hallo und Danke für die Anleitung, die vorbildlich ist. Nur leider klappt es nicht.
Ich habe alles so gemacht wie beschieben,nur ist nach der Formatierung des TrueCrypt Containers keine Datei mehr auf dem USB und somit gibt mir Win7 nur noch die Option formatieren, da er das Medium nicht erkennt.
Nachträglich draufkopieren, geht ja auch nicht.
Was habe ich falsch gemacht?
Vielen Dank für eine Antwort
@TEll
Ich denke es liegt daran, dass die hier veröffentlichte Vorgehensweise so nicht funktionieren kann. Man formatiert ja wieder was man vorher erstellt hat. Wenn sie den USB-Stick unabhängig überall verwenden wollen müssen sie nach dem ersten Schritt einen Container auf dem Stick erstellen und nicht das gesamte Volume verschlüsseln. Dies ist so nicht möglich.
Beste Grüße
Nuac15