Ein in sich stimmiges Erscheinungsbild ist im Excel-Dokument wichtig. Daher gehört auch die Ausrichtung des Zellinhaltes dazu. Ich möchte euch gerne zeigen, wie ihr Texte und Zahlen in Excel sinnvoll vertikal und horizontal ausrichtet. Außerdem zeige ich euch wie man Zellen verbinden und wieder trennen kann.
1. Ausrichten in Excel
Standardmäßig sind Zellen immer links und unten ausgerichtet. Wenn ihr einen Text in eine nicht formatierte Zelle schreibt, ist dieser immer horizontal links und vertikal unten angeordnet. Anhand des folgenden Bildes könnt ihr einen groben Überblick über die Ausrichtungsmöglichkeiten in Excel bekommen.
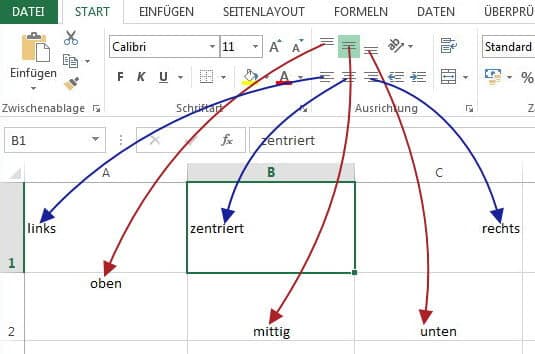
Ausrichten in Excel
1.1 Automatischen Zeilenumbruch in Zelle aktivieren
Damit sind vertikale und horizontale Ausrichtung bereits erklärt. Die Symbole werdet ihr bei der Tabellenausrichtung am meisten gebrauchen. Des Weiteren ist es auch möglich lange Texte automatisch mit einem Zeilenumbruch zu versehen. Standarmäßig bleibt Excel beim Erreichen der Zellenbreite nämlich nicht in der Zelle, sondern stellt den Text weiter dar. Folgendes Bild verdeutlicht die Funktion gut:
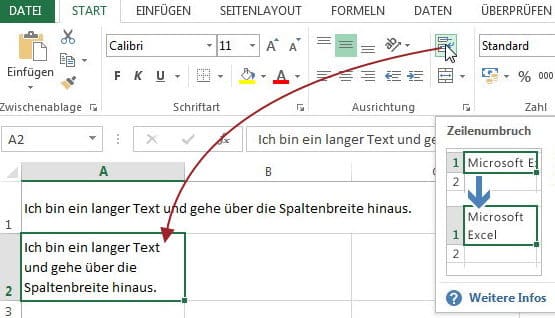
Zeilenumbruch in Excel
1.2 Drehen von Text
Texte müssen nicht immer waagerecht sein. Bei einigen Tabellen macht es sinn die Texte diagonal oder vertikal zu schreiben – etwa wenn die Bezeichnungen der Spalten zu breit sind. In dem Fall klickst du das Symbol „ab“ mit dem Pfeil an.
2. Verbinden und Trennen von Zellen
Trennen und verbinden von Zellen ist sinnvoll, um z.B. Überschriften für Tabellen festzulegen. Wenn Zeilen bzw. Spalten verbunden sind, können die einzelnen Zellen darin nicht mehr einzeln markiert werden. Das sollte man immer im Hinterkopf haben. So geht’s:
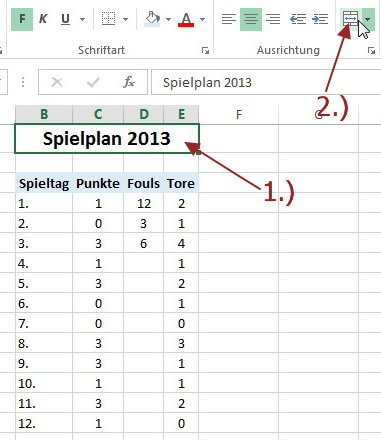
Excel-Zellen verbinden
- Zu verbindende Zellen markieren
- Symbol anklicken
- Zellen sind verbunden!
Unter dem kleinen Pfeil bei der Schaltfläche lässt sich außerdem festlegen, ob beim Verbinden in einem Zug die Zelle auch gleich zentriert werden soll. Das Teilen der Zelle funktioniert in umgekehrter Reihenfolge. Erst markierst du die Zelle und klickst dann auf das Symbol zum Aufheben des Zellenverbunds.
Navigieren im Excel Tutorial:
- Zur Übersicht: ⇑ Excel Tutorial
- Zur Lektion 4: ⇐ Autoausfüllen in Excel-Tabellen
- Zur Lektion 6: Formate in Excel: Währungen, Datum, Zahlen und co. ⇒
Stopp! Wetten, die Artikel interessieren dich auch?
Excel Tutorial – Kurs, Grundlagen und Anleitungen…
Formate in Excel: Währungen, Datum, Zahlen und co.…
Speichergröße beim Scannen eines Bildes berechnen
Autoausfüllen in Excel-Tabellen [Excel Tutorial: Lektion 4]
Daten (Text, Datum, Zahlen, Urzeit) in Excel…
Excel Zellen schützen [Excel Tutorial: Lektion 21]
1 Antworten zu "Vertikale und horizontale Ausrichtung (+ Zellen verbinden) [Excel Tutorial: Lektion 5]"
Magazin durchsuchen:
Neue Beiträge
- Das richtige Podcast Mikrofon: Worauf müssen Anfänger achten?
- Die besten Free DVD Ripper: Kostenlose und kostenpflichtige Programme im Test
- Wie moderne Computerhardware das Spielerlebnis verändert – Ein Blick auf Hardware, Computer und Software
- Wie man einen alten Mac optimiert und Geschwindigkeitsprobleme löst
- Wieso Windows 10-Nutzer darüber nachdenken sollten, in Richtung Linux zu wechseln


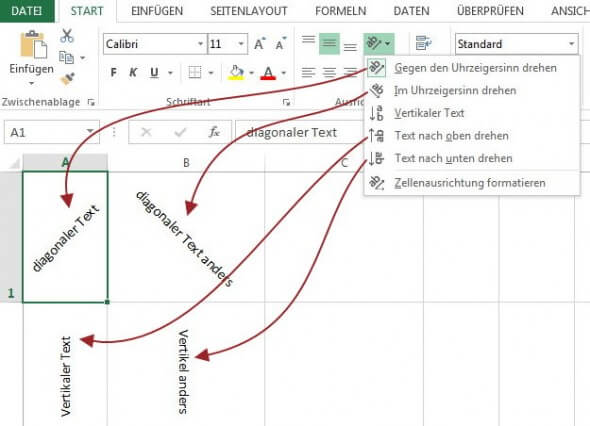

Hallo,
meine Frage ist eine Ergänzung zu
http://www.grundlagen-computer.de/software/vertikale-horizontale-ausrichtung-zellen-verbinden
Wie kann ich eine bestimmte Einstellung zum benutzerdefinierten Standard machen?
Bei mir ist voreingestellt „vertikal unten“ und „horizontal Standard“.
Leider finde ich ein entsprechendes Menü nicht.
Wäre mir eine große Hilfe, da ich aktuell aus Layoutforderungen jedes sheet „umschießen“ muss.
Danke und Gruß,
Stephan